Dọn dẹp Recycle Bin là cách rất hiệu quả để có thể xóa vĩnh viễn những file không mong muốn. Điều đó sẽ giúp máy tính có thể giải phóng bộ nhớ và bảo vệ quyền riêng tư bằng cách là xóa hết những file bí mật. Nhưng bạn cũng có thể sẽ gặp phải sự cố khi Recycle Bin không xóa được những file trong đó. Vì thế nên trong bài viết này thì
maytinhanphat.vn sẽ gợi ý cho các bạn 6 mẹo để xử lý khi Recycle Bin không dọn dẹp sạch trên máy tính.
Điều này cũng sẽ gây ra căng thẳng cho bộ nhớ và gây những mối đe dọa bảo mật với những file riêng tư. Có những sự cố ngăn Recycle Bin xóa file và bạn cần tìm hiểu thật kỹ các thông tin để xử lý kịp thời.
1. Đóng những ứng dụng đang chạy
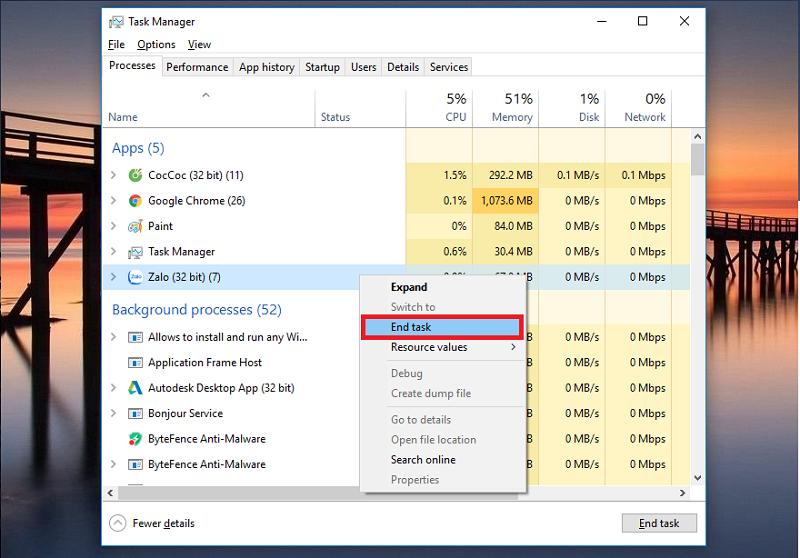
Đóng những ứng dụng đang chạy
Có những ứng dụng sẽ khiến cho Recycle Bin bị lỗi. Ví dụ phổ biến đó là OneDrive. Bạn cần đóng OneDrive hay bất cứ ứng dụng nào đang có vấn đề để giúp giải quyết được sự cố này. Dưới đây là những thao tác mà các bạn có thể thực hiện:
- Bấm tổ hợp phím Ctrl + Shift + Esc để mở Task Manager.
- Trong tab Processes thì bạn cần bấm chuột phải vào OneDrive hay ứng dụng mà bạn muốn đóng và chọn End task.
Từ đây thì bạn cũng có thể thử xóa những mục ra khỏi Recycle Bin và kiểm tra lại xem sự cố đó đã giải quyết được chưa. Nếu như bạn nghi ngờ OneDrive đang chạy nhưng lại không xuất hiện trên Task Manager thì bạn cũng có thể đóng nó qua Command Prompt.
Những thao tác bạn nên thực hiện:
- Bấm phím Windows + R > nhập CMD.
- Bấm vào Ctrl + Shift + Enter để có thể mở Command Prompt cùng quyền admin.
- Nhập lệnh “taskkill /f /im onedrive.exe” vào Command Prompt và bấm Enter
Nếu như phương pháp này có thể giải quyết được sự cố thì bạn cũng sẽ có thể xem xét để gỡ OneDrive nếu như không sử dụng nó. Điều này cũng sẽ giúp bạn tránh việc gặp phải những sự cố Recycle Bin trong tương lai.
Bạn cũng có thể thực hiện tính năng clean boot để cô lập những chương trình khác gây ra sự cố này.
2. Cập nhật hay loại bỏ phần mềm của bên thứ ba
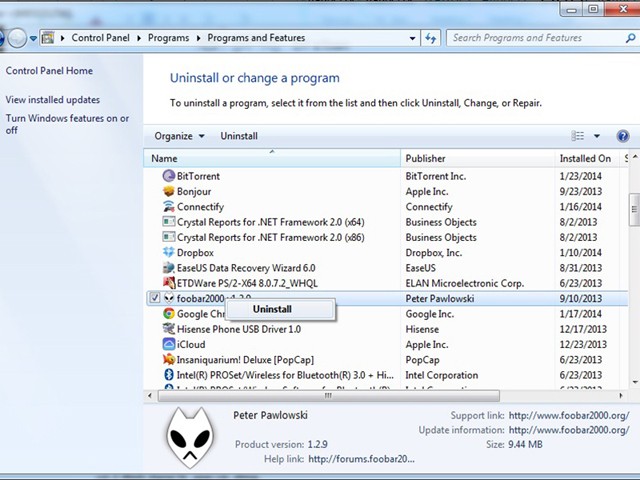
Cập nhật hay loại bỏ phần mềm của bên thứ ba
Nếu như bạn đã thử đóng các ứng dụng đang chạy mà vẫn không khắc phục được tình trạng này thì bạn cũng có thể thực hiện một cách khác. Bạn có thể cần cập nhật những chương trình của bên thứ ba hay xóa chúng đi.
Và sau đó thì khởi động lại
máy tính bàn văn phòng đó và kiểm tra xem sự cố giải quyết được chưa. Nếu như bạn không thích sử dụng phương pháp này, thì cũng có thể sử dụng một phần mềm của bên thứ ba để có thể gỡ ứng dụng. Thao tác này cũng sẽ thực hiện việc gỡ cài đặt vô cùng sạch sẽ giúp và đảm bảo không để lại bất cứ thư mục rác nào còn lại.
3. Dọn dẹp Recycle Bin qua Settings

Dọn dẹp Recycle Bin qua Settings
Thay vì việc phải xóa thủ công nhiều file ra khỏi Recycle Bin thì bạn cũng có thể thử thực hiện qua PC Settings. Để có thể thực hiện việc này thì bạn cần điều hướng đến menu Start của Windows > chọn PC Settings > System > chọn Storage > Temporary files.
Trên cửa sổ Temporary files thì bạn cần chọn Recycle Bin và bấm nút Remove files. Khi quá trình này đã hoàn tất thì bạn cần chuyển đến Recycle Bin và kiểm tra xem các file còn trong đó không.
>>> Xem thêm: Dịch vụ thu mua laptop cũ tại Hà Nội
4. Khởi động lại Windows File Explorer
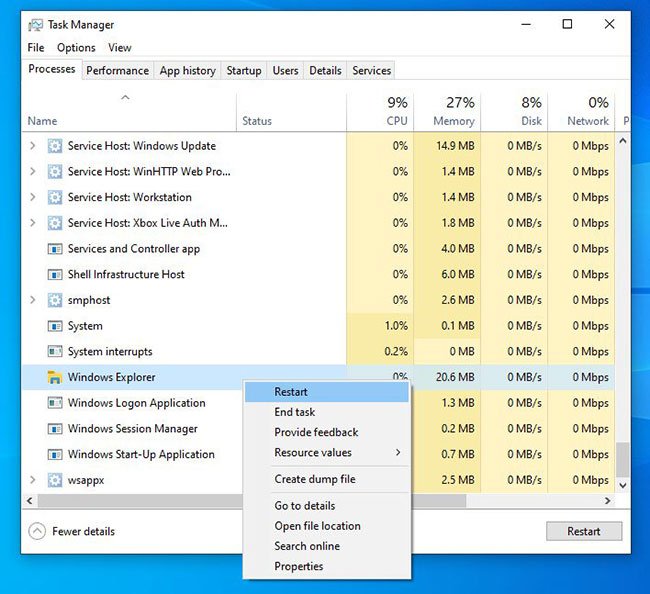
Khởi động lại Windows File Explorer
Windows File Explorer sẽ có thể can thiệp vào Recycle Bin và khiến cho bạn rất khó để xóa file vĩnh viễn. Vì lý do này mà khởi động lại File Explorer cũng có thể giúp cho bạn giải quyết được vấn đề này. Đây cũng chính là cách mà bạn có thể khởi động lại File Explorer.
Bấm vào Ctrl + Shift + Esc để mở Task Manager. Trong tab Processes thì bạn bấm chuột phải vào Windows Explorer và chọn Restart. Sau đó quay lại xem trong thùng rác có còn file nào không. Nếu như phương pháp này mà không hiệu quả thì bạn cũng có thể thử các phương pháp dưới đây:
5. Thực hiện Clean Boot
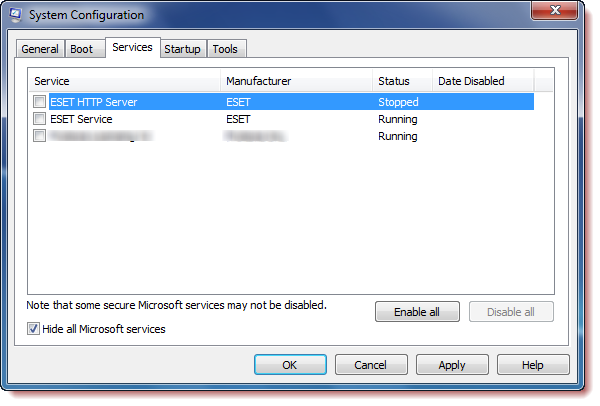
Thực hiện Clean Boot
Nếu như đã thử những giải pháp khác mà không thể dọn sạch được Recycle Bin thì bạn nên cân nhắc để thực hiện Clean Boot. Bạn cần thực hiện những thao tác sau:
- Đăng nhập vào máy tính của bạn với quyền admin. Nếu như bạn không có tài khoản của quản trị viên thì cần tạo một tài khoản.
- Trong hộp tìm kiếm thì bạn cần nhập “msconfig” và chọn System Configuration.
- Trên tab Services > Hide all Microsoft services > Disable all.
- Trên tab Startup của System Configuration > chọn Open Task Manager.
- Trong Startup của Task Manager, với mỗi mục khởi động thì bạn cần chọn mục đó và chọn Disable.
- Đóng Task Manager.
- Trên tab Startup của System Configuration bạn chọn OK.
Sau khi bạn đã thực hiện những bước này thì cần khởi động lại máy tính. Từ đây thì bạn có thể chuyển đến Recycle Bin và kiểm tra xem đã giải quyết được sự cố hay chưa.
6. Reset Recycle Bin
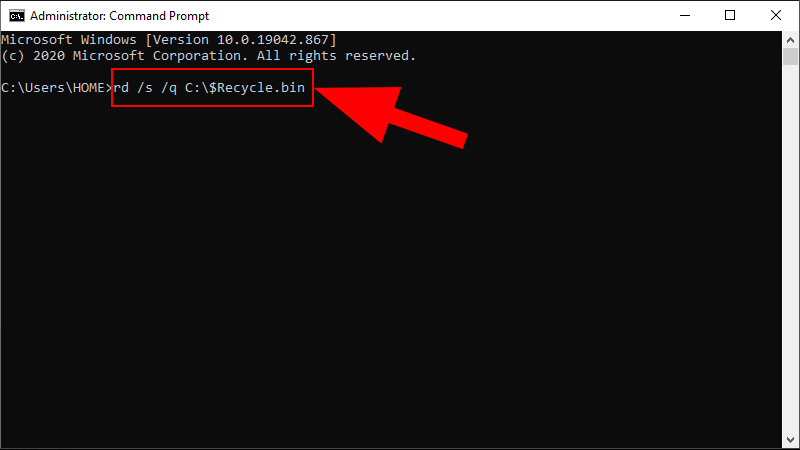
Reset Recycle Bin
Bạn cũng sẽ có thể gặp khó khăn trong khi dọn sạch Recycle Bin vì nó bị hỏng. Để có thể khắc phục thì bạn cũng cần phải reset lại qua Command Prompt. Bạn cần phải thực hiện những thao tác dưới đây:
- Bấm Windows + R và nhập “CMD”.
- Bấm tổ hợp phím Ctrl + Shift + Enter để mở Command Prompt
- Nhập lệnh “rd /s /q C:\$Recycle.bin” vào Command Prompt và bấm Enter
- Lệnh này sẽ reset Recycle Bin và giúp bạn có thể giải quyết được sự cố. Bạn cần khởi động lại máy tính và kiểm tra xem đã có thể dọn sạch được Recycle Bin chưa.
Trong bài viết trên thì chúng tôi đã chia sẻ cho bạn 6 mẹo để xử lý khi Recycle Bin không dọn sạch máy tính. Bạn cũng cần phải tìm hiểu thật kỹ các thông tin để xử lý sự cố một cách nhanh chóng nhất. Hy vọng với các gợi ý đó thì bạn đã có thể khắc phục được sự cố một cách nhanh nhất.
>>> Bài viết liên quan: Bí kíp chọn màn hình máy tính phù hợp với nhu cầu của bạn nhất
