Nếu như bạn biết cách bảo quản và sử dụng những thiết bị công nghệ đúng cách thì chúng sẽ có tuổi thọ khá lâu. Nhưng các thiết bị trong máy tính được ghép nối với nhau và theo thời gian thì cũng cũng sẽ dần hư hỏng và Ram cũng là một trong các linh kiện đó. Trong bài viết này thì chúng tôi sẽ chia sẻ cho các bạn những dấu hiệu Ram
máy tính cũ sắp hỏng và cần phải thay thế.
Hiệu suất máy tính bị giảm dần
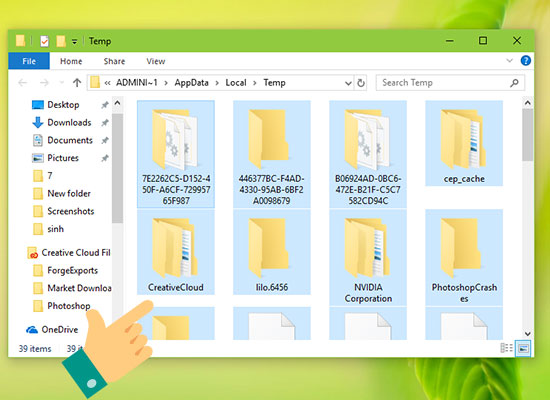
Hiệu suất máy tính bị giảm dần
Một trong các dấu hiệu của lỗi Ram dễ nhận biết nhất chính là hiệu suất máy tính đang giảm dần. Nếu như bạn thấy
máy tính văn phòng đang chạy trơn tru nhưng theo thời gian thì thì nó càng chậm hơn. Vấn đề này đặc biệt được chú ý hơn khi sử dụng những ứng dụng nặng như Photoshop, game video phức tạp và trình duyệt web.
Đương nhiên là Ram bị lỗi cũng không phải là nguyên nhân duy nhất để gây ra các sự cố, có chương trình hoạt động bị sai thì cũng có thể chiếm dụng CPU hay bộ nhớ đang bị rò rỉ. Nhưng nếu như bạn không thể xác định được nguyên nhân của việc giảm hiệu suất máy tính thì có thể là vấn đề của Ram.
Bạn cũng có thể khởi động lại máy tính mà không kích hoạt ứng dụng nào để kiểm tra xem vấn đề có phải do Ram không. Nếu như điều tương tự xảy ra thì đã đến lúc bạn cần nghĩ đến việc mua Ram mới.
Bị sự cố ngẫu nhiên
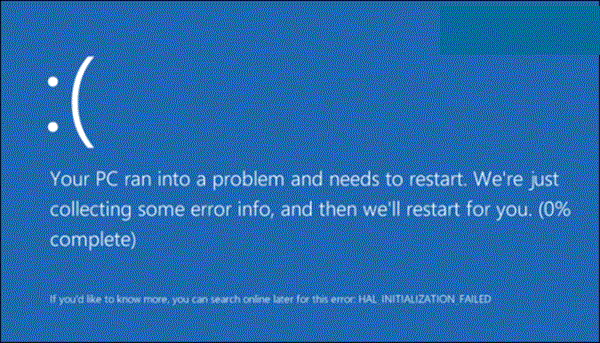
Bị sự cố ngẫu nhiên
Giống như việc suy giảm hiệu suất thì máy tính của bạn cũng có thể sẽ bị treo một cách ngẫu nhiên mà không nhất thiết là do Ram bị lỗi. Nhưng điều đó cũng sẽ chỉ ra là khả năng có thể do Ram bị lỗi.
Điều này cũng sẽ đặc biệt đúng nếu như không có sự nhất quán với những sự cố. Ví dụ như nếu lỗi màn hình xanh mà xuất hiện trên máy tính Windows mỗi khi bạn thử và mở một ứng dụng nhất định, có khả năng ứng dụng đó chính là thủ phạm không phải là do lỗi phần cứng. Nếu như bạn thấy sự cố xảy ra mà không có các cảnh báo và vào một thời điểm ngẫu nhiên có lỗi là do Ram.
Bạn cũng có thể thấy máy tính của mình được khởi động lại khi hiển thị màn hình nền hay máy tính bị treo khi cài phần mềm hay ứng dụng mới.
Card màn hình không tải được
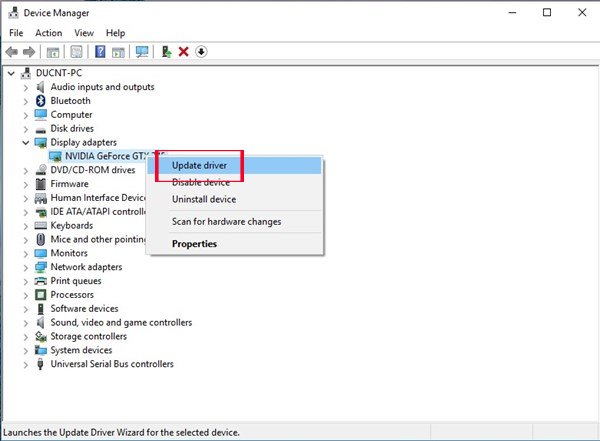
Card màn hình không tải được
Khi bạn bật máy tính thì bạn nghe thấy tiếng bíp lớn nghĩa là phần cứng của video cũng đã được nhận dạng và khởi động một cách chính xác.
Nếu như không nghe thấy tiếng bíp thì nghĩa là nó sẽ không được tải và Ram có thể là nguyên nhân. Bạn cũng sẽ nhận được các hiển thị cảnh báo trên màn hình khi hệ điều hành đang cố gắng khởi động.
Mặc dù vậy thì nếu xét riêng thì đó cũng không hoàn toàn do lỗi Ram trục trặc. Thay vào đó thì vấn đề có thể là do card video. Trên máy Mac thì nếu như thấy máy tính phát ra ba tiếng bíp khi khởi động thì đó chính báo hiệu lỗi Ram.
>>> Xem thêm: Dịch vụ thu mua laptop cũ tại Hà Nội
Tệp dữ liệu bị hỏng
Bạn có thể thấy rằng file mà bạn truy cập và sử dụng thường xuyên sẽ bị hỏng và không mở được. Đây cũng là dấu hiệu cho thấy Ram là vấn đề.
Nhưng nếu như bạn thấy máy tính có nhiều file bị hỏng và vấn đề nghiêm trọng theo thời gian, thì Ram chắc chắn là nguyên nhân. Đó chính là do Ram bị lỗi khiến cho cấu trúc ổ cứng bị lỗi và cuối cùng không thể khởi động được máy tính.
Hiển thị dung lượng Ram không chính xác
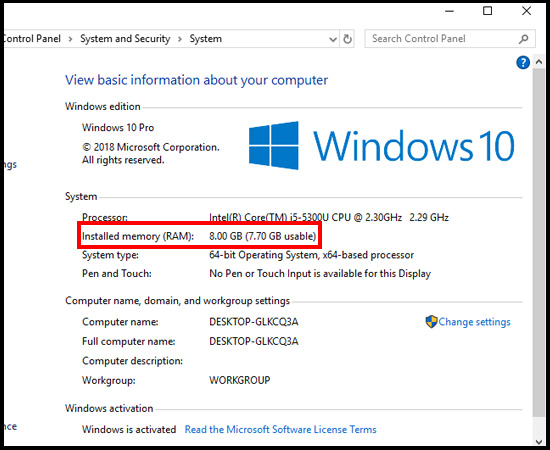
Hiển thị dung lượng Ram không chính xác
Việc bạn kiểm tra dung lượng Ram trên Windows và Mac cũng rất đơn giản. Trên hệ điều hành Windows, bấm chuột phải vào Start và điều hướng đến System > About. Sẽ hiện ra bảng tổng quan về các số liệu của máy gồm cả dung lượng Ram về lý thuyết.
Nếu là máy tính Mac thì bạn cần điều hướng đến Apple > About This Mac và đảm bảo tab Overview đã được chọn. Giống với Windows thì bạn cũng sẽ thấy bảng thống kê những thông số cơ bản của máy gồm dung lượng Ram.
Bạn cần so sánh dung lượng Ram hệ thống báo với mức dung lượng Ram thực tế nếu số liệu không chính xác sau mỗi lần kiểm tra thì nghĩa là Ram gặp vấn đề.
Cách để kiểm tra Ram
Giống như đã đề cập ở trên thì trong những hiện tượng trên sẽ không hoàn toàn là do sự cố Ram. Có rất nhiều các nguyên nhân khác nhau như nguồn điện kém, nhiệt độ cao, virus hay các phần mềm độc hại, cài hệ điều hành bị hỏng hay thành phần khác của các linh kiện phần cứng bị lỗi.
Nhưng nếu như bạn thường xuyên gặp một trong những vấn đề trên thì bạn nên chạy để kiểm tra chẩn đoán xác định nguyên nhân.
Kiểm tra Ram trên Windows
.jpg)
Kiểm tra Ram trên Windows
Windows sẽ đi kèm với công cụ chẩn đoán bộ nhớ được tích hợp. Để có thể chạy công cụ thì bạn cần bấm tổ hợp phím Windows + R > nhập “mdsched” vào khung trống > nhấn Enter.
Bạn có thể khởi động lại máy và công cụ này cũng sẽ chạy những bài kiểm tra khi khởi động lại. Mọi vấn đề được tìm thấy thì sẽ được hiển thị trong các thông báo trên thanh Taskbar.
Kiểm tra Ram trên macOS
Máy Mac cũng sẽ đi kèm với các trình kiểm tra bộ nhớ được tích hợp. Để có thể sử dụng thì bạn cần khởi động lại máy tính và bấm giữ phím D khi khởi động để có thể chuyển đến màn hình để chẩn đoán.
Trên những kiểu máy mới hơn thì quá trình kiểm tra cũng sẽ tự động được bắt đầu. Người dùng trên những phiên bản cũ cũng cần phải chọn tab Hardware Tests, bấm vào hộp để có thể kiểm cạnh mục Perform extended testing và bấm Test.
Trên đây là những dấu hiệu mà Ram máy tính của bạn sắp hỏng mà bạn nên biết. Những mẹo trên sẽ giúp bạn có thể xác định được khi nào thì cần thay thế Ram để chủ động trong quá trình sử dụng máy tính. Hy vọng rằng với những chia sẻ của chúng tôi thì bạn cũng đã có thể biết thêm được những thông tin hữu ích về máy tính.
>>> Bài viết liên quan: Có thay thế được pin liền laptop không?
