Hiện nay việc sao chép dữ liệu trong máy tính cũng được rất nhiều người dùng quan tâm. Bởi vì bạn là người thường xuyên sao chép dữ liệu với mức dung lượng lớn, và nếu như tốc độ sao chép chậm thì sẽ ảnh hưởng rất nhiều đến hiệu quả của công việc. Dưới đây thì
Công ty TNHH công nghệ Máy Tính An Phát sẽ chia sẻ cho bạn các cách để tăng tốc độ sao chép tệp trong máy tính Windows 10 để đáp ứng cho công việc của bạn khi cần thiết.
Sử dụng phím tắt
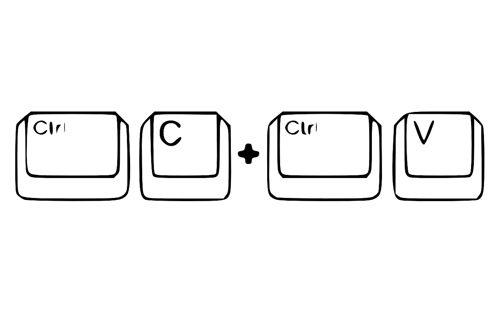
Sử dụng phím tắt
Những phím tắt là một cách tốt nhất để có thể làm việc hiệu quả trong mọi phần mềm và File Explorer cũng sẽ không ngoại lệ. Để có thể sao chép, dán và di chuyển các file dữ liệu thì dưới đây là các tổ hợp phím tắt rất phổ biến:
- Ctrl + X: Thao tác này có thể cắt dữ liệu và chuyển chúng vào bộ nhớ tạm để dán sang vị trí khác. Khi đã được dán thì dữ liệu cũng sẽ cắt sẽ bị xóa trong vị trí ban đầu.
- Ctrl + C: Lệnh này thì cũng giống như cắt, dữ liệu gốc cũng sẽ vẫn còn khi đã dán sang vị trí khác.
- Ctrl + V: Sử dụng tổ hợp phím này để dán dữ liệu đã cắt hay để tạo phiên bản thứ hai của các dữ liệu đã sao chép ở vị trí mới.
Ngoài ra thì trong File Explorer bạn cũng có thể sử dụng tổ hợp phím Ctrl + Shift + N để có thể tạo thư mục mới và chuyển các dữ liệu đã sao chép vào. Alt + Left/Right để có thể chuyển đến thư mục trước đó tương ứng.
Sử dụng tổ hợp phím Alt + Up để có thể tăng một cấp trong hệ thống thư mục. Ctrl + A là chọn tất cả các nội dung của thư mục.
>>> Xem thêm: Dịch vụ thu mua laptop cũ
Sử dụng những phím tắt chuột

Sử dụng những phím tắt chuột
Nếu như bạn thường sử dụng chuột để có thể sao chép dữ liệu thì sẽ không có các thủ thuật để sao chép và dán một cách dễ dàng. Nhưng bạn cũng vẫn có thể sử dụng một số cách để có thể sao chép và dán nhanh hơn.
Bạn cần giữ phím Ctrl và bấm chuột trái để chọn các tệp khác nhau ở những vị trí mà không liền kề nhau. Để có thể chọn nhiều tệp liên tiếp thì bạn cần kích chọn tệp đầu tiên và giữ phím Shift khi chọn đến tệp cuối cùng.
Ngoài ra thì bạn cũng có thể bấm giữ chuột trái vào tệp mà cần di chuyển rồi kéo sang vị trí mới. Nhưng nếu như bạn kích và kéo bằng chuột phải thì cũng sẽ có menu nhỏ xuất hiện.
Điều này thì cũng cho phép bạn chọn sao chép hay di chuyển tệp, vì thế nên cũng sẽ rất tiện lợi nếu như bạn không muốn sử dụng phím tắt.
Sử dụng máy tính Windows 10 để sao chép nhanh hơn

Sử dụng máy tính Windows 10 để sao chép nhanh hơn
Windows 8 và Windows 10 có giao diện sao chép dữ liệu tốt hơn nhiều so với Windows 7 trở về trước. Tốc độ sao chép nhanh hơn với biểu đồ hiển thị tốc độ theo thời gian thực.
Thậm chí nếu sao chép nhiều tệp cùng một lúc, nó sẽ kết hợp mọi thứ lại với nhau để không có nhiều cửa sổ nổi xung quanh. Bạn cũng có thể tạm dừng và tiếp tục các quy trình riêng khi cần ưu tiên một thao tác hoặc tạm dừng quá trình chuyển dữ liệu lâu trong khi cần sử dụng
máy tính văn phòng cho việc khác.
Dùng TeraCopy
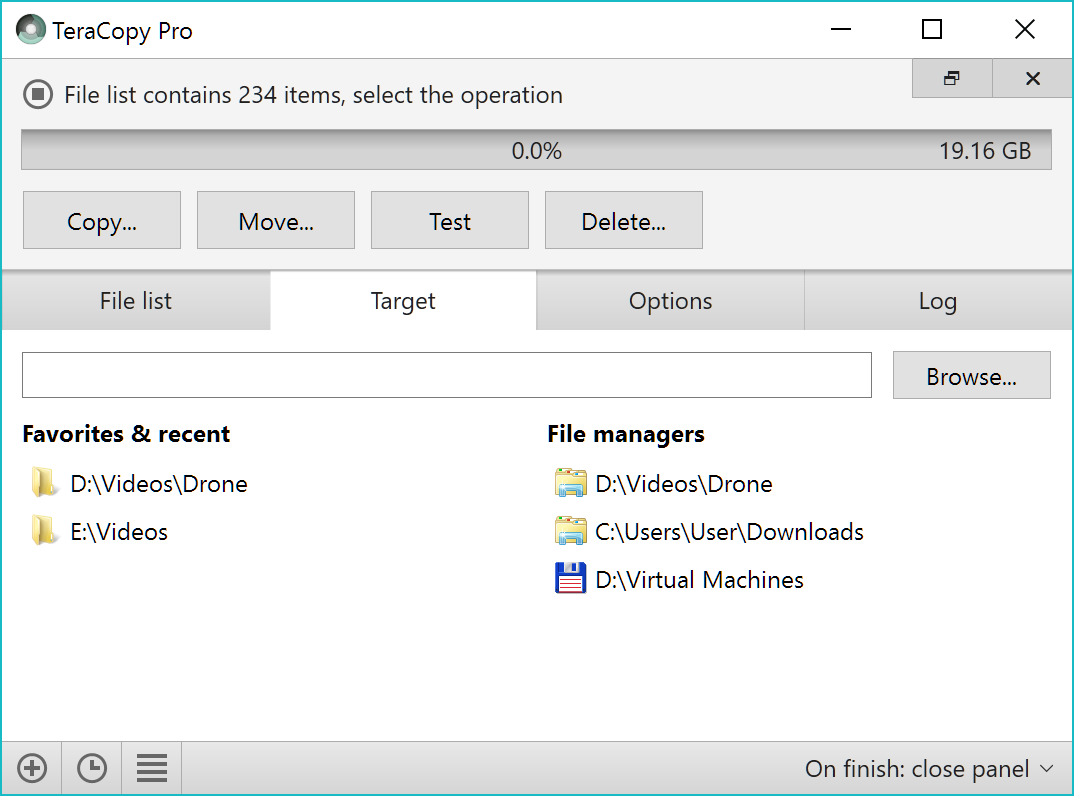
Dùng TeraCopy
Các phương pháp trên đều là những cách khá đơn giản để tăng tốc độ sao chép trên Windows 10. Nhưng nếu cần một giải pháp tốt hơn nữa thì phải cần đến phần mềm chuyên dụng và TeraCopy miễn phí là một trong số đó.
Ứng dụng này tiên tiến hơn nhiều so với những gì Windows 10 cung cấp. Nó sử dụng các thuật toán khác nhau để tăng tốc quá trình sao chép, có thể xác minh các tệp đã sao chép để đảm bảo rằng chúng giống nhau 100%.
Bên cạnh đó TeraCopy còn tích hợp với File Explorer để mọi thao tác sao chép/dán đều sử dụng TeraCopy theo mặc định. Tất nhiên, phần mềm cũng bỏ qua các tệp có vấn đề và cho phép xem lại chúng sau thay vì đóng băng toàn bộ hoạt động. Có thể nói đây là một công cụ tốt cho những ai thường xuyên sao chép tệp.
Sử dụng Robocopy
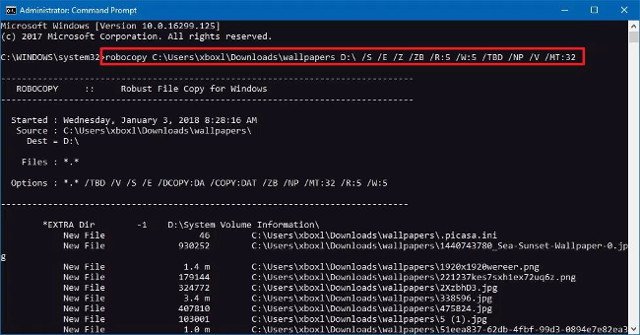
Sử dụng Robocopy
Nếu bạn không ngại việc sử dụng cửa sổ lệnh Command Prompt thì có thể thử một công cụ tích hợp tiện dụng có tên là Robocopy (viết tắt của Robust File Copy).
Mặc dù người dùng trung bình không thực sự cần phải thực hiện theo cách này, nhưng Robocopy cung cấp nhiều tính năng tốt hơn cho những người dùng cao cấp muốn chạy các hoạt động sao chép tệp phức tạp.
Sử dụng Robocopy nếu việc sao chép dữ liệu lặp đi lặp lại nhiều lần và những người cần một phương pháp sao chép nhanh qua mạng sẽ thấy Robocopy rất cần thiết.
Để sử dụng Robocopy, hãy mở cửa sổ lệnh Command Prompt hoặc PowerShell rồi nhập lệnh robocopy để bắt đầu. Như đã nói ở trên việc sử dụng lệnh Robocopy để sao chép dữ liệu sẽ phức tạp hơn nên không dành cho đa số người dùng trung bình.
Nếu cần chạy cùng một thao tác sao chép thường xuyên, có thể tạo một để chạy hàng loạt lệnh cùng một lúc chỉ với một cú kích chuột, thậm chí có thể lên lịch chạy tự động thông qua Task Scheduler.
Nâng cấp ổ đĩa để tăng tốc độ sao chép tệp
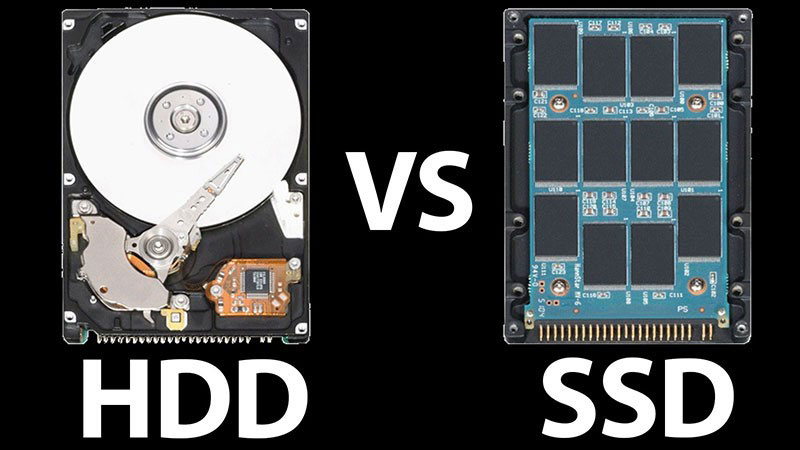
Nâng cấp ổ đĩa để tăng tốc độ sao chép tệp
Mặc dù ở trên là tất cả các tinh chỉnh phần mềm, nhưng điều quan trọng nhất vẫn là phần cứng đóng một vai trò quan trọng trong việc sao chép dữ liệu nhanh như thế nào.
Như bạn có thể biết, ổ đĩa cứng cũ (HDD) có tốc độ chậm hơn nhiều so với ổ cứng thể rắn (SSD). Việc sao chép dữ liệu trên ổ cứng HDD sẽ mất nhiều thời gian hơn so với trên ổ SSD. Nếu bạn chưa có ổ SSD trong máy, hãy cân nhắc nâng cấp để giúp việc di chuyển và sao chép tệp nhanh hơn.
Không chỉ vậy, việc chuyển sang sử dụng ổ SSD còn giúp Windows 10 khởi động nhanh hơn, tốc độ truy xuất dữ liệu tốt hơn. Với trường hợp sao chép với ổ đĩa di động gắn ngoài, nếu sử dụng ổ cứng ngoài hoặc ổ flash cũ hơn sử dụng USB 2.0 thì tốc độ truyền sẽ kém hơn. Để có kết quả tốt nhất, hãy sử dụng ổ USB 3.0 hiện đại hỗ trợ truyền dữ liệu nhanh hơn nhiều.
Trên đây FPTShop vừa cùng các bạn tìm hiểu một số phương pháp để sao chép nhanh hơn trong Windows. Có thể có rất nhiều chương trình khác thực hiện một công việc như TeraCopy, nhưng tất cả chúng đều khá giống nhau và hầu hết mọi người đều hài lòng với những gì TeraCopy cung cấp.
>>> Bài viết liên quan: 10 phần mềm tường lửa chất lượng nhất dành cho máy tính của bạn