Windows 10 hiện nay là hệ điều hành mới nhất của Microsoft và đang được đông đảo người dùng sử dụng. Vì thế nên chúng đã được tích hợp rất nhiều các tính năng hữu ích. Nhưng không phải tính năng nào cũng sẽ được người dùng ưa thích. Và trong bài viết này thì chúng tôi cũng sẽ chia sẻ cho người những những tính năng khó chịu của máy tính bàn Windows 10 mà bạn nên biết.
Tắt những shortcut phiền phức
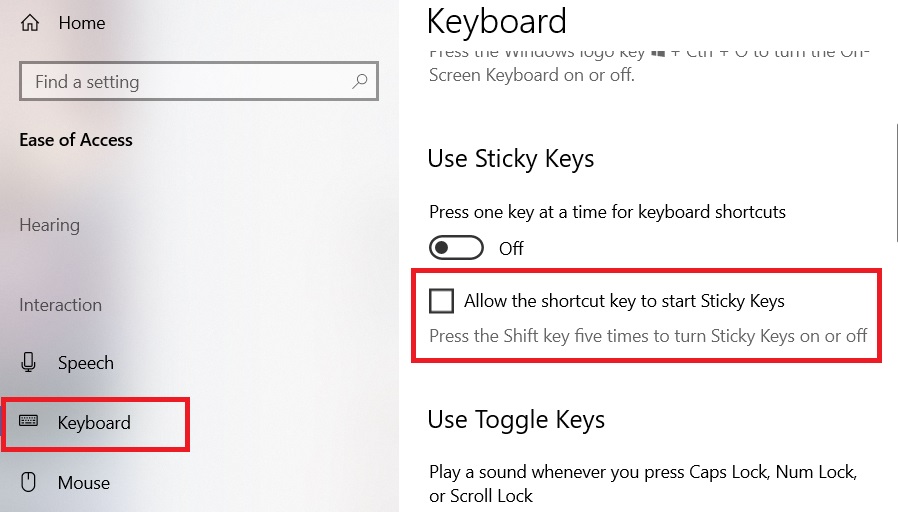
Tắt những shortcut phiền phức
Những tổ hợp phím tắt có thể sẽ giúp bạn tiết kiệm được rất nhiều thời gian trong khi sử dụng máy tính cho văn phòng. Thế nhưng cũng vẫn có các phím tắt sẽ gây phiền phức cho người dùng mà còn tùy thuộc vào mỗi trường hợp của người dùng.
Một trong các tổ hợp phím tắt Windows phiền phức nhất đó chính là Sticky Keys, đây chính là tính năng cho phép nhập những tổ hợp phím như Ctrl + Alt + Del bằng cách là bấm từng phím một. Và để bật tính năng này thì bạn cần phải bấm Shift năm lần, thế nên sẽ rất dễ bật và làm xáo trộn việc bạn đang nhập dữ liệu.
Vì thế để tắt phím tắt Sticky Keys thì bạn cần thực hiện như sau:
- Bước 1: Start > Settings > chọn Ease of Access > chọn Keyboard.
- Bước 2: Ở khung bên phải bạn cần tắt tùy chọn Allow the shortcut key to start Sticky Keys.
Ngoài Sticky Keys ra thì còn có tính năng Shaking to minimize (lắc để thu nhỏ) là phím tắt cũng khá là khó chịu khác. Khi bạn bấm chuột vào cửa sổ ứng dụng và di chuyển qua lại vài lần thì Windows cũng sẽ tự động thu nhỏ các cửa sổ trừ cửa sổ mà bạn đang kéo. Điều này cũng sẽ rất dễ vô tình kích hoạt ứng dụng và đa số là mọi người đều không sử dụng.
>>> Xem thêm: Địa chỉ thu mua laptop cũ uy tín tại Hà Nội
Tắt âm thanh Windows Sounds
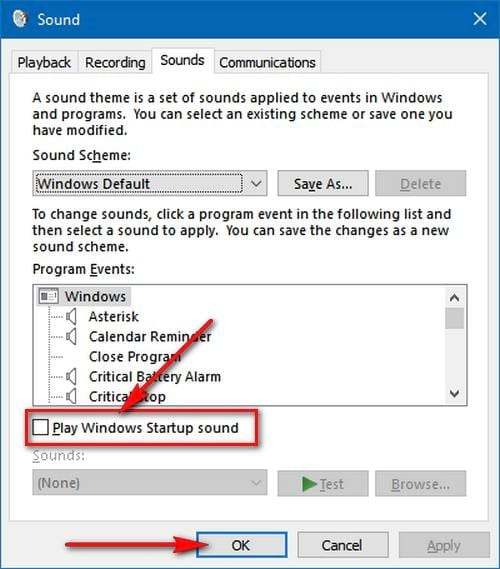
Tắt âm thanh Windows Sounds
Mặc định là hệ điều hành Windows sẽ phát âm thanh khi mà bạn thực hiện thao tác trên hệ thống. Tùy vào những thao tác mà sẽ có các âm thanh khác nhau, nếu như bạn thấy những âm thanh thông báo này rất phiền phức thì bạn cũng có thể tắt đi rất dễ dàng bằng cách thực hiện các thao tác:
Settings > System > chọn Sound > Sound Control Panel > Sounds và nghe các âm thanh khác nhau mà hệ điều hành Windows để tạo ra.
Để có thể tắt các âm thanh Windows phát ra thì bạn cần thay đổi menu thả xuống tại Sound Scheme để thành No Sounds.
Nhưng trong trường hợp mà bạn muốn chỉnh những âm thanh phát ra riêng lẻ, thì có thể xem qua danh sách bên dưới và chọn tùy theo nhu cầu. Bất cứ âm thanh nào đang bật thì sẽ có biểu tượng loa bên cạnh. Kích vào và chọn None để tắt tiếng.
Cập nhật hệ điều hành Windows khi bị lỗi và buộc phải khởi động lại
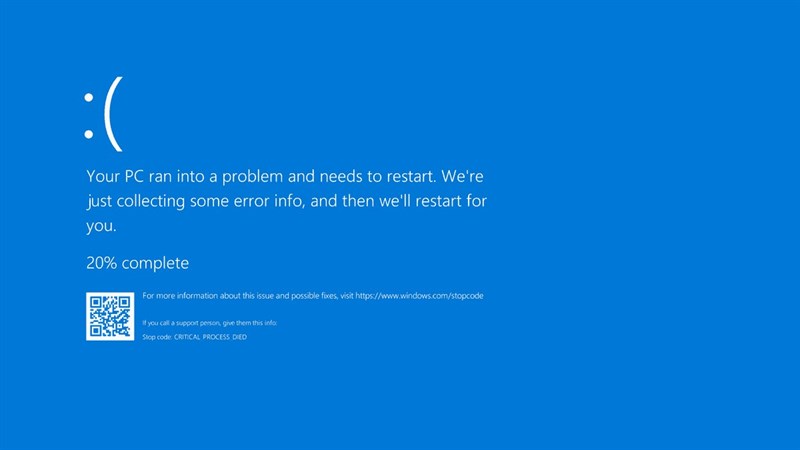
Cập nhật hệ điều hành Windows khi bị lỗi và buộc phải khởi động lại
Windows Update trên Windows 10 sẽ không bắt buộc bạn phải khởi động lại sau khi cập nhật và việc tìm kiếm hay cập nhật mới cũng sẽ rất nhanh chóng. Nhưng nó cũng sẽ có thể gặp sự cố. Bạn cần biết cách để sửa lỗi Windows Update không kiểm tra được những lỗi bản cập nhật khi chúng bị hỏng hay gặp sự cố.
Settings > chọn Update & Security > Windows Update và điều chỉnh những giá trị tại Change active hours để có thể máy tính biết được khi nào thì nên tránh khởi động lại. Nếu không thì bạn có thể chọn tạm thời vô hiệu hóa Windows Update và bật lại khi cần.
Hạn chế UAC
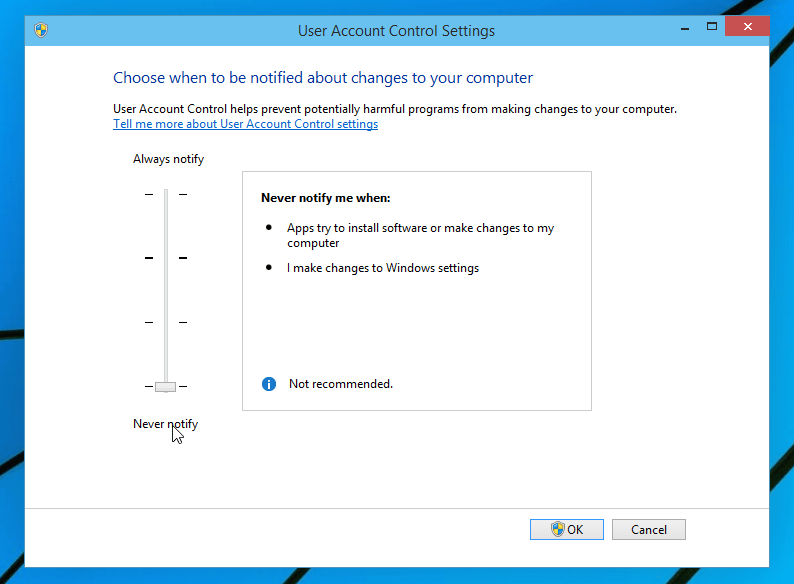
Hạn chế UAC
User Account Control (UAC) chính là tính năng cho phép chạy những chương trình quyền quản trị khi cần. Dù hiệu quả nhưng cũng có lúc bạn sẽ muốn hạn chế sự can thiệp quá mức của tính năng này trên hệ thống.
Để có thể thực hiện thì bạn cần đăng nhập hệ thống với quyền Admin. Sau đó nhập "uac" vào menu Start > chọn Change User Account Control Settings > chọn 1 trong số 4 cấp độ cảnh báo:
Bảo mật nhất (Always notify) sẽ thông báo khi bạn thực hiện những thay đổi với cài đặt Windows. Mặc định (Default level) thì sẽ không thông báo về những thay đổi cài đặt Windows, nhưng cũng sẽ yêu cầu về quyền cài đặt phần mềm.
Mức độ thứ ba chính là gần giống như mức thứ hai, nhưng sẽ không làm mờ màn hình đi khi UAC hiển thị các cảnh báo. Bạn chỉ cần bấm Yes để có thể chấp thuận và thực hiện được các công việc tiếp theo.
Mức cuối cùng chính là tắt hoàn toàn UAC. Điều này cũng sẽ rất nguy hiểm, vì nó sẽ cho phép bất cứ chương trình nào chạy cùng quyền quản trị viên mà không cần phải xác nhận. Vì thế nên bạn cần phải cân nhắc lựa chọn này.
Vô hiệu hóa Program Compatibility Assistant
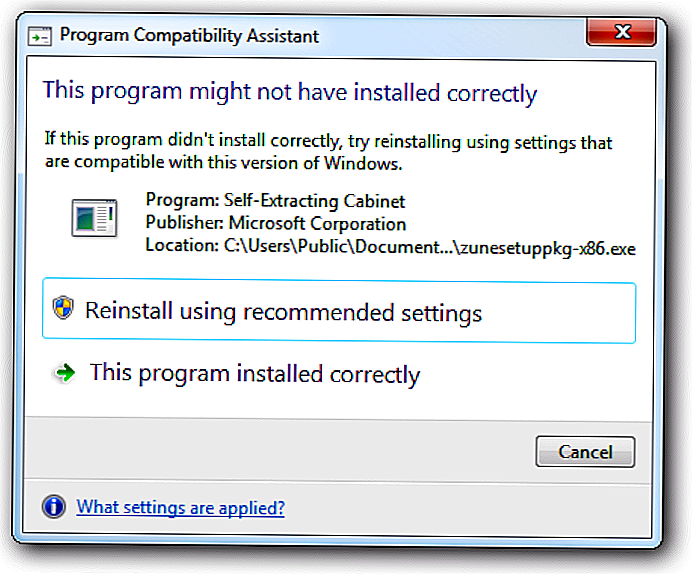
Vô hiệu hóa Program Compatibility Assistant
Windows cũng có thể tương thích ngược lại với các phần mềm cũ. Một trong các công cụ trợ giúp là Program Compatibility Assistant. Cửa sổ này cũng sẽ bật lên bất cứ khi nào mà bạn cài đặt phần mềm và cho biết là nó không được cài đặt đúng cách.
Nhưng trong các trường hợp thì Program Compatibility Assistant có thể đưa ra các thông báo không chính xác. Nếu như bạn thấy tính năng này rất phiền phức và muốn tắt đi thì cần thực hiện các thao tác sau: Nhập “services” vào mục Search > chọn Program Compatibility Assistant Service > Bấm chuột phải vào Program Compatibility Assistant Service Properties > chọn Stop. Tùy chọn này cũng sẽ không cho tính năng này hoạt động đến khi khởi động lại máy tính hay khởi động bằng cách thủ công.
Nhập mật khẩu tài khoản quá dài
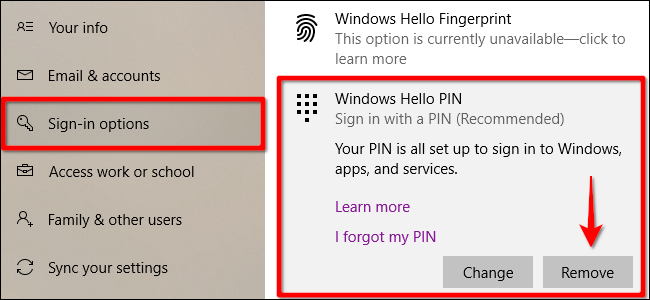
Nhập mật khẩu tài khoản quá dài
Thay vì mỗi lần đăng nhập bạn phải nhập mật khẩu rất dài và mất thời gian. Thì khi sử dụng Windows 10 sẽ có giải pháp hữu ích khác.
Settings > chọn Accounts > Sign-in options > Windows Hello PIN để chọn thêm một giải pháp thay thế. Điều này thì sẽ cho phép bạn đăng nhập bằng mã PIN thay vì nhập mật khẩu dài.
Trên đây có thể không phải là điều khó chịu nhất đối với bạn nhưng nó là các vấn đề phổ biến nhất. Bạn cũng có thể sử dụng chúng một cách đơn giản mà không cần tắt thế nhưng điều trên đã gây ra sự khó chịu cho rất nhiều người dùng. Hy vọng với các chia sẻ của người dùng thì bạn cũng đã hiểu thêm nhiều về hệ điều hành mới nhất này rồi.
>>> Bài viết liên quan: Mẹo điều chỉnh độ sáng màn hình ngoài của máy tính Windows 10
