Trên Windows các hệ điều hành mới nhất. cho phép người sử dụng phân quyền và quản lý tài khoản để phù hợp với công việc khác nhau cũng như thích hợp trong trường hợp sử dụng chung. Việc quản lý tài khoản và bảo mật thật sự rất cần thiết và đảm bảm cho bạn sự an toàn.
Đôi khi bạn muốn gỡ bỏ sự bảo vệ bởi hệ thống này, để mở máy tính cho nhiều cơ quan, đơn vị hay người dùng có thể sử dụng thì hãy cùng chúng tôi, Máy tính trạm xem và đăng xuất tài khoản Microsoft, cách thoát tài khoản microsoft trên win 10, cách
đăng xuất tài khoản microsoft trên win 7 ngay sau đây.
Tạo tài khoản Windows 10, thiết lập user Win 10 thông qua Settings.
Trước khi hướng dẫn quý vị cách đăng xuất tài khoản Microsoft, cách thoát tài khoản microsoft trên win 10 thì chúng ta cũng nên biết thiết lập tài khoản này trên hệ thống win 10. Qua đó nhằm cho các bạn hiểu kỹ hơn về việc sử dụng tài khoản windows.
Bước 1: Truy cập vào Settings trên Windows 10, đối với người dùng mới, bạn có thể sử dụng tổng hợp khá nhiều cách vào Settings trên Windows 10 cực kỳ đơn giản. Cách nhanh nhất là sử dụng cụm phím tắt được nhiều bạn yêu thích Windows + I để truy cập vào Settings.
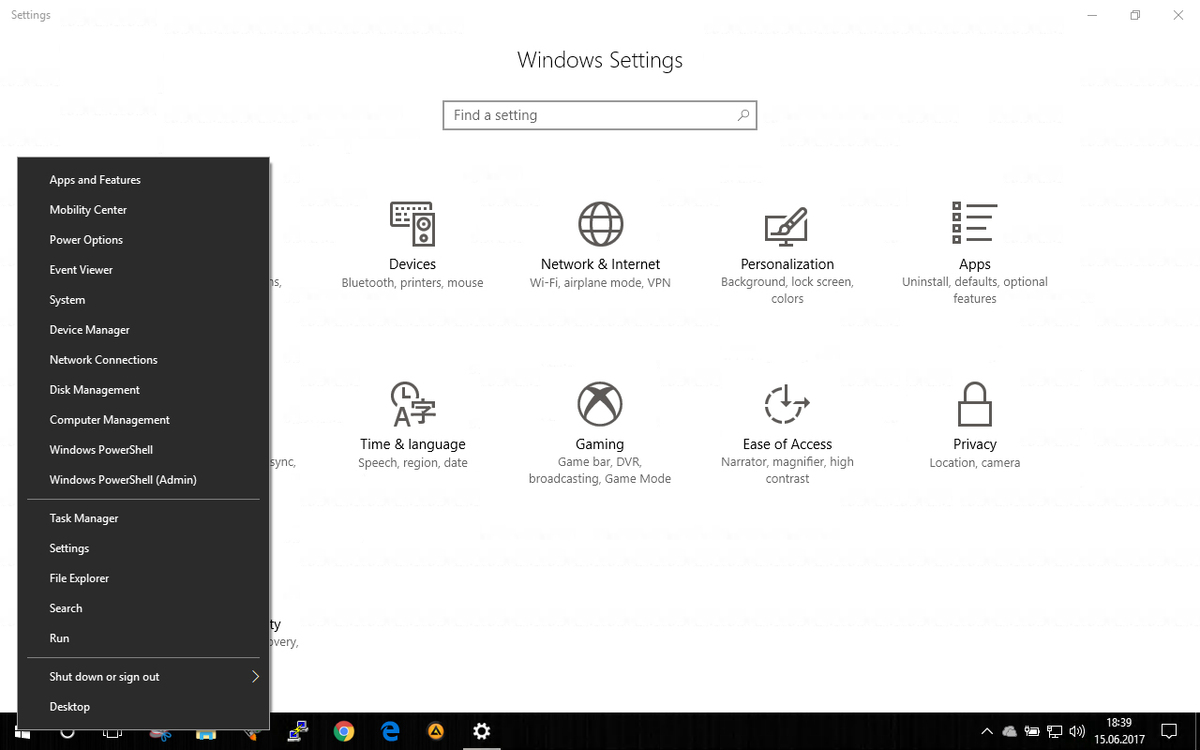
Hướng dẫn đăng xuất tài khoản Microsoft
Bước 2: Truy cập mục Account có hình 2 thằng người trong Settings.
Bước 3: Tại đây, bạn click chọn mục Family & other user để truy cập thư mục cài đặt email và tài khoản người dùng. Kéo xuống tại mục Other users. Đây là mục cho phép bạn thêm tài khoản người dùng Windows 10 khác đăng nhập vào máy tính. Chọn chuột trái tiếp vào mục Add someone else to this PC để thêm tài khoản người dùng Windows 10.
Bước 4: Nhập địa chỉ email đăng nhập vào tài khoản người dùng nếu bạn có tài khoản Outlook của Microsoft đang được dùng. Tiếp tục nhấn Next.
Chú ý: Nếu bạn không có tài khoản của Microsoft, bạn click chọn mục I don’t have this person’s sign-in information. Đây là mục cho phép bạn tạo tài khoản người dùng mà không phải là người dùng có tài khoản Microsoft. Đây cũng chính là tài khoản Local (tài khoản người dùng trên máy tính của quý vị).
Bước 5: Cách tạo user, tạo tài khoản người dùng Windows 10 bằng tài khoản Microsoft. Nhập lần lượt thông tin vào các ô dưới đây:
- First name: tên họ
- Last name: tên chính
- Someone@example.com: địa chỉ email của bạn. Không yêu cầu phải là tài khoản outlook của Microsoft, bạn có thể đăng nhập tài khoản Gmail để thay thế.
- Password: mật khẩu của địa chỉ email
Cuối cùng là chọn quốc gia và nhấn Next.
Nếu có số điện thoại hoặc email khác hãy nhập tại bước này để có thể khôi phục mật khẩu tài khoản Microsoft trong trường hợp bị mất.
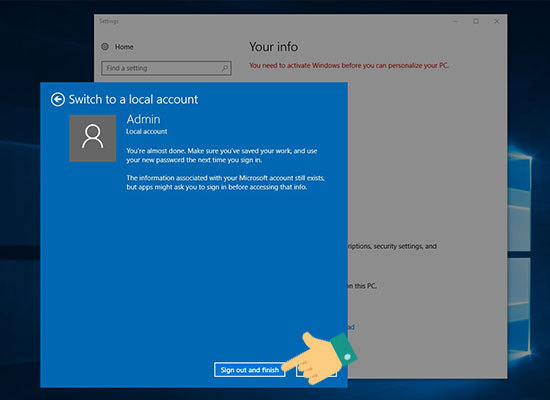
Thoát tài khoản Win 10
Đồng ý với các điều khoản người dùng của Microsoft và tạo thành công tài khoản người dùng trên Windows 10.
Bạn đã tạo được một tài khoản Windows 10 mới.
Cách thoát tài khoản Microsoft trên win 10
Đối với tài khoản user, tài khoản người dùng vừa mới được tạo, bạn cũng có thể chuyển quyền quản trị từ tài khoản chính sang cho tài khoản này trong chính thiết lập Account của Windows 10.
Việc đăng nhập bằng tài khoản Microsoft trên Windows 10 có thể giúp các bạn quản lý và đồng bộ dữ liệu một cách đơn giản nhất. Và nếu muốn đăng xuất tài khoản microsoft trên win 10 hãy cùng thực hiện các bước đơn giản sau:
Bước 1: Bạn vào Settings bằng cách chọn Start -> Settings
Bước 2: Khi hộp thoại Settings hiện ra bạn chọn Accounts
Bước 3: Tại phần Your Account Bạn chọn “Sign in With a local Account instead”
Bước 4: Nhập mật khẩu để đăng xuất tài khoàn Microsoft
Bước 5: Nhập thông tin User mới để thông tin sẽ được chuyển qua user này. Các thông tin bạn nhập mới là (User name), đặt mật khẩu cho máy (Password) và đặt nhắc nhở mật khẩu (Password hint) tránh trường hợp lỡ quên mật khẩu sau đó bạn tiếp tục chọn Next để sang bước cuối.
Bước 6: Chọn Sign out and finish. Đây là bước xác nhận việc đăng xuất tài khoản, lưu ý bạn nên sao lưu dữ liệu đang làm trước khi xác nhận vì sau khi nhấn thì các ứng dụng sẽ bị tắt hết có thể gây ra mất dữ liệu. Sau khi kiểm tra kĩ bạn nhấn Sign out and Finish để hoàn tất.
Như thế là bạn đã đăng xuất tài khoản Microsoft trên Windows 10 thành công! Khởi động lại máy để tận hưởng thành quả.
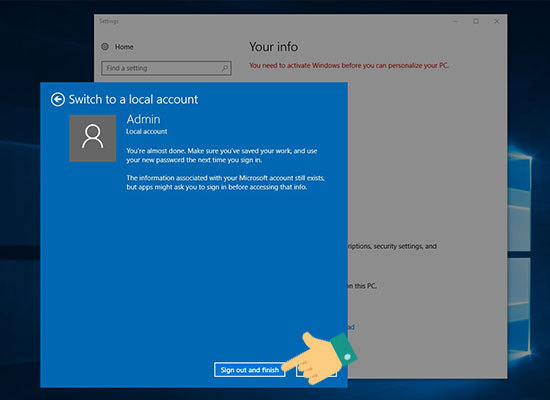
Hướng dẫn bạn cách thoát tài khoản Microsoft trên Windows 10
Các bạn thân mến cách thoát tài khoản microsoft trên win 7 không được đề cập đến bởi hệ thống win 7 chưa chú trọng việc thiết lập bảo mật, liên kết với Microsoft cho máy tính của quý vị. Ở win 7, quý vị chỉ thiết lập tài khoản Microsoft cho quá trình làm việc trên website. Chính vì thế cách đăng xuất tài khoản microsoft trên win 7, thoát tài khoản Microsoft trên win 7 sẽ được thực hiện bằng cách vào website chính thức của hãng, tiến hành đăng nhập như một tài khoản email thông thường hoặc xóa tài khoạn cũng tương tự như vậy.
Hy vọng rằng, thông tin về cách đăng xuất tài khoản microsoft trên win 7, win 10, đăng xuất tài khoản Microsoft này có hữu ích cho bạn. Nếu các bạn muốn thực hiện các thủ thuật khác trên win 7, win 10 thì hãy liên hệ chúng tôi để được hỗ trợ.
>>> Xem thêm: PC Workstation chuyên cho thiết kế đồ họa khi mua cần lưu ý gì?
