Xuất phát từ các nhu cầu để bảo mật thông tin và an toàn cho người dùng thì bạn cần phải cài mật khẩu máy tính. Nhưng không phải ai cũng sẽ biết cách để cài đặt mật khẩu cho
máy tính văn phòng Windows một cách chuẩn nhất. Vậy bạn hãy tham khảo ngay những mẹo để cài đặt và thay đổi mật khẩu máy tính Windows đang được sử dụng rất phổ biến hiện nay trong bài viết dưới đây.
Việc bạn cài mật khẩu cũng sẽ giúp cho bạn có thể giảm được tình trạng nhòm ngó ở những nơi công sở. Như thế vừa có thể giúp cho việc bảo mật mà lại có thể giúp bạn tiết kiệm pin. Thế nên việc bạn muốn đặt mật khẩu cho máy tính là điều hoàn toàn nên làm và chúng tôi sẽ chia sẻ cho bạn một cách đơn giản nhất.
Cách cài đặt mật khẩu cho máy tính Win 7
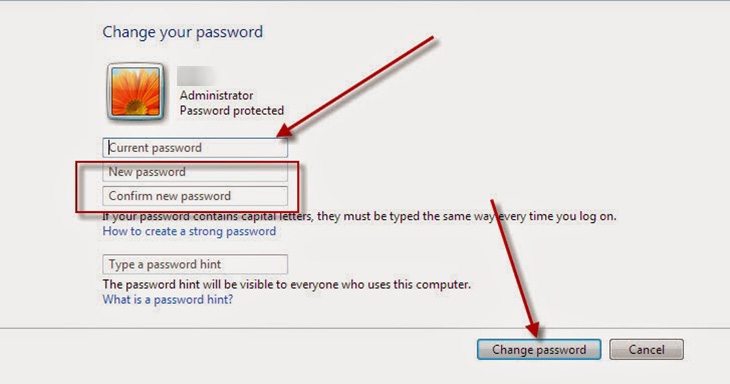
Cách cài đặt mật khẩu cho máy tính Win 7
Chi tiết về mẹo đặt mật khẩu cho máy tính Windows 7 đã được tiến hành theo những bước sau:
Bước 1: Trên Menu start, bạn bấm chọn mục Control Panel để có thể mở cửa sổ Control Panel.
Bước 2: Tại cửa sổ Control Panel thì bạn chọn mục User Account and Family Safety.
Bước 3: Tiếp tục chọn mục Change your Windows password.
Bước 4: Sau đó bấm chọn Change your password.
Bước 5: Tại đây thì người dùng sẽ có những tùy chọn cài đặt hay là thay đổi mật khẩu của
máy tính bàn như sau:
- Current password: Bạn cần nhập mật khẩu hiện tại trên máy tính nếu có, với những máy tính mà chưa có mật khẩu thì bạn có thể bỏ trống.
- New password: Điền một mật khẩu mới cho máy tính.
- Confirm new password: Sao chép mật khẩu mới để dán vào đây.
Sau khi đã hoàn tất những bước cài đặt trên thì bạn cần bấm chọn mục Change password là đã hoàn thành được việc đặt mật khẩu máy tính Windows 7.
Lưu ý: Mục Type a password hint chính là những gợi ý dành cho các người dùng khi không may bạn quên mật khẩu thì bạn chỉ cần nhập một gợi ý liên quan đến mật khẩu là đã có thể lấy lại được mật khẩu Windows. Trường hợp mà bạn không cần đến thì cũng có thể bỏ trống mục này.
Mẹo đặt mật khẩu cho máy tính Win 8 và 8.1
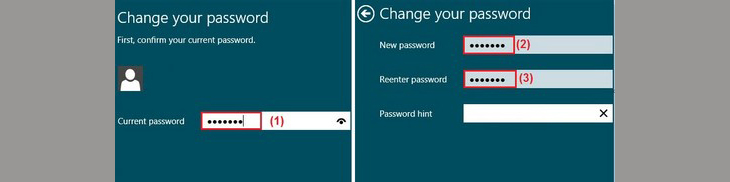
Mẹo đặt mật khẩu cho máy tính Win 8 và 8.1
Với người dùng mà chưa có kinh nghiệm trong khi đặt mật khẩu máy tính Windows 8/8.1 thì cũng có thể tham khảo ngay những bước thực hiện sau đây:
Bước 1: Di chuột tới góc bên phải màn hình để có thể hiển thị ra thanh Charm Bar.
Bước 2: Tại đây thì người dùng cũng có thể lần lượt chọn mục Setting và chọn Change PC settings.
Bước 3: Tiếp tục bấm chọn mục Users > chọn Change your password để tiến hành cài hay thay đổi mật khẩu của máy tính.
Bước 4: Đến bước này thì người dùng cũng sẽ lần lượt thực hiện những thao tác theo các hướng dẫn tương tự như Win 7 gồm:
- Nhập mật khẩu hiện tại nếu như bạn đang sử dụng vào ô hay bỏ trống nếu chưa sử dụng mật khẩu.
- Nhập mật khẩu mới mà bạn đang muốn đặt cho máy tính.
- Xác nhận chính xác mật khẩu mới và bấm Next để có thể hoàn thành các cài đặt.
Mẹo đặt mật khẩu cho máy tính dùng Windows 10
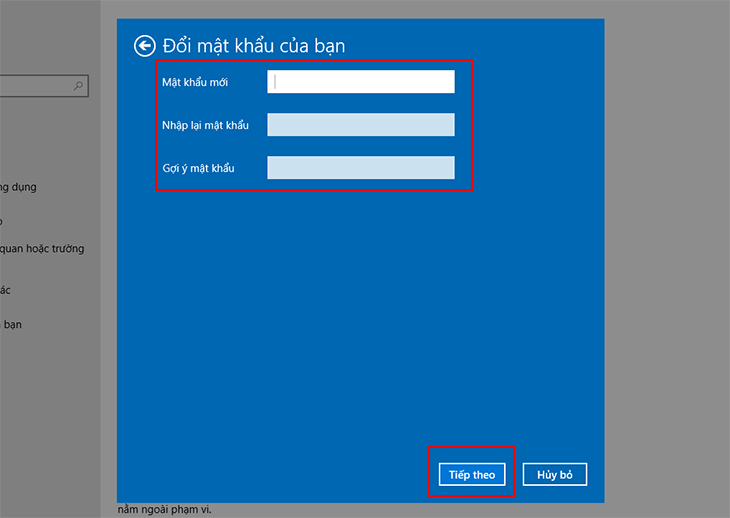
Mẹo đặt mật khẩu cho máy tính dùng Windows 10
Bước 1: Vào Menu start và chọn phần Cài đặt.
Bước 2: Tiếp tục vào mục Tài khoản.
Bước 3: Bấm chọn Thay đổi phần Mật khẩu trong mục Tùy chọn đăng nhập.
Bước 4: Nhập mật khẩu hiện tại và bấm chọn Tiếp theo.
Bước 5: Thực hiện những bước sau đây:
- Nhập mật khẩu mới
- Nhập lại mật khẩu mới một lần nữa để xác nhận
- Tại phần Gợi ý mật khẩu thì bạn cũng có thể nhập gợi ý liên quan đến mật khẩu để có thể đề phòng cho những trường hợp mà người dùng quên mật khẩu
Lưu ý: Nếu như người dùng mà sợ nhập sai mật khẩu thì cũng có thể bấm chọn ký hiệu để hiển thị mật khẩu.
Bước 6: Chọn Hoàn tất để có thể hoàn thành việc cài mật khẩu cho máy tính Win 10.
Những mẹo trên đối với các hệ điều hành thì cũng sẽ tương tự như nhau vì thế nên bạn cũng có thể dễ dàng thực hiện được trên nhiều hệ điều hành mà không sợ nó có những sự khác biệt quá lớn.
Ngoài ra thì bạn cũng có thể đặt mật khẩu cho từng ứng dụng quan trọng trong máy tính. Những file ứng dụng quan trọng thì tốt nhất là bạn nên cài mật khẩu, như thế thì mới có thể an toàn được. Vì đôi khi công việc nội bộ trong công ty mà có ai sử dụng máy tính của bạn không may bấm vào thì cũng sẽ không hay.
Qua bài viết trên đây thì chúng tôi cũng hy vọng sẽ giúp cho những người dùng có thể nắm chắc được cách để đặt mật khẩu cho máy tính Windows 7, 8/8.1 và 10 vô cùng hữu dụng. Hy vọng là những người dùng sẽ luôn biết cách để bảo vệ an toàn nhất cho máy tính và bạn cũng đừng quên là nên thường xuyên thay đổi mật khẩu để có thể tăng khả năng bảo mật cho máy tính nhé! Ngoài ra thì để bảo vệ tốt hơn nữa cho các dữ liệu trên máy tính thì bạn cũng nên thử tham khảo cách để đặt mật khẩu cho các thư mục trên Windows 10.
>>> Bài viết liên quan: Mẹo khắc phục sự cố bị mất âm thanh trong máy tính văn phòng