Bạn vừa nâng cấp hay là cài hệ điều hành máy tính Windows 10 và bạn cũng đang cố gắng để khởi động
máy tính văn phòng của mình nhưng lại không phát hiện ra rằng Windows 10 không boot? Nếu như bạn gặp phải tình huống này thì cũng có thể thử những mẹo trong bài viết dưới đây của chúng tôi để khắc phục các lỗi máy tính văn phòng Windows 10 của mình không khởi động được.
1. Ngắt kết nối của các thiết bị bên ngoài

Ngắt kết nối của các thiết bị bên ngoài
Đôi khi cũng sẽ có phần cứng có thể cản trở quá trình boot của hệ điều hành Windows. Trong trường hợp này thì bạn cần rút phích cắm của các thiết bị đang kết nối với
máy tính bàn của mình như là máy in, máy quét, USB, CD/DVD, đầu đọc thẻ nhớ hay bất cứ một thiết bị ngoại vi nào mà bạn đã cắm. Chỉ giữ lại chuột, màn hình và bàn phím nếu bạn sử dụng máy tính bàn.
Sau khi đã thực hiện hết những việc này thì bạn có thể rút máy tính ra khỏi ổ cắm điện trên tường, tháo pin của laptop, giữ nút nguồn trong khoảng 10-15 giây, sau đó thì cắm lại vào ổ cắm điện và khởi động lại.
2. Kiểm tra xem thông báo lỗi mà bạn nhận được
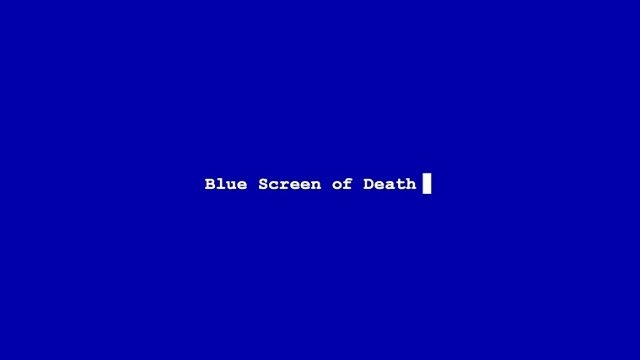
Kiểm tra xem thông báo lỗi mà bạn nhận được
Bạn cũng có thể kiểm tra trên mạng Internet về thông báo lỗi cụ thể mà bạn đã nhận được khi mà máy tính Windows 10 không boot được. Các thông báo như vậy sẽ bao gồm lỗi màn hình đen hay màn hình xanh và cách để khắc phục chúng.
“Windows Failed to Start” 0xc00000f
Một mã lỗi thường gặp nhất mà liên quan đến việc máy tính Windows 10 không thể khởi động là “Windows Failed to Start” 0xc00000f. Lý do mà thường được trích dẫn nhất đó là lỗi trong BCD.
Để có thể khắc phục lỗi này một cách hiệu quả nhất chính là sửa chữa BCD. Bạn cần làm như sau:
Sau khi mà bạn đã có phương tiện để khôi phục thì có thể lắp nó vào máy tính và khởi động lại máy tính của mình. Máy tính cũng sẽ boot thẳng vào phương tiện khôi phục. Nếu không thì bạn cũng sẽ có nhiều tùy chọn để có thể chọn ổ khôi phục khi máy tính của bạn đang khởi động. Bấm Next trên màn hình Windows Setup và sau đó thì bấm vào “Repair your computer”.
Troubleshoot > Command Prompt, sau đó bạn cần nhập vào lệnh sau:
bootrec /FixMbr
bootrec /FixBoot
bootrec /ScanOs
bootrec /RebuildBcd
Sau lệnh cuối cùng thì bạn cần nhập “exit” trong Command Prompt, bấm Enter và khởi động lại máy tính mà không cần cắm phương tiện cài đặt.
3. Khởi động máy tính trong chế độ Safe Mode
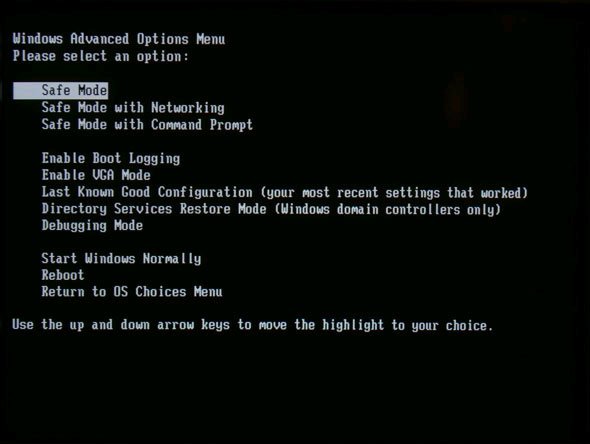
Khởi động máy tính trong chế độ Safe Mode
Chế độ Safe Mode khi khởi động máy tính với những file và driver hạn chế nhưng hệ điều hành Windows cũng vẫn sẽ chạy. Để có thể biết liệu bạn có đang bật chế độ Safe Mode hay không thì bạn sẽ thấy một số từ ở góc của màn hình.
Nếu như sự cố Windows 10 mà không khởi động được vẫn tiếp diễn thì bạn cần kiểm tra xem nó có đang xảy ra khi máy tính ở chế độ Safe Mode không.
Nếu như vấn đề máy tính Windows 10 không boot được mà không xảy ra khi ở chế độ Safe Mode thì bạn cần cài mặc định và driver của bạn cũng sẽ không góp phần để gây ra sự cố.
4. Reset lại máy tính
Bạn cần thực hiện reset để cho phép bạn chọn các file mà bạn muốn giữ lại hay xóa, sau đó thì bạn cần cài đặt lại Windows.
Lưu ý: Những file cá nhân của bạn cũng sẽ bị xóa và cài đặt đã được reset lại. Mọi ứng dụng mà bạn đã cài đặt thì sẽ bị xóa và chỉ các ứng dụng đã được cài đặt sẵn đi kèm với máy tính mới thì được cài đặt lại.
5. Khôi phục hệ thống
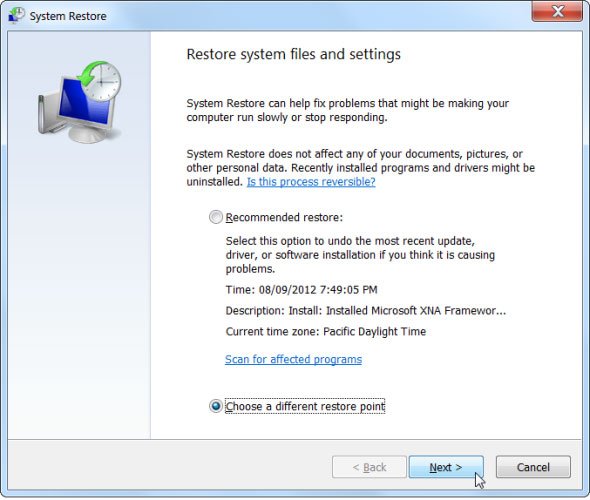
Khôi phục hệ thống
Nếu như Windows 10 không boot được sau khi nâng cấp thì bạn có thể sử dụng System Restore khi ở chế độ Safe Mode để có thể tạo điểm khôi phục khi bạn đã cài đặt ứng dụng, driver hay bản cập nhật Windows mới hay khi bạn tạo ra điểm khôi phục bằng cách thủ công.
Việc khôi phục cũng sẽ không ảnh hưởng đến những file cá nhân. Nhưng nó cũng sẽ xóa những ứng dụng, driver và bản cập nhật đã được cài sau khi điểm khôi phục đã được tạo.
6. Kết nối những đầu ra video khác nhau với máy tính
Bạn cũng có thể thử những kết hợp đầu ra của video khác nhau, kết nối với adapter khác từ card đồ họa tích hợp sang card rời hay ngược lại.
Kết nối với đầu ra khác từ HDMI sang DVI, DisplayPort sang VGA hay bất cứ một kết hợp nào khác
7. Boot vào Safe Mode with Networking
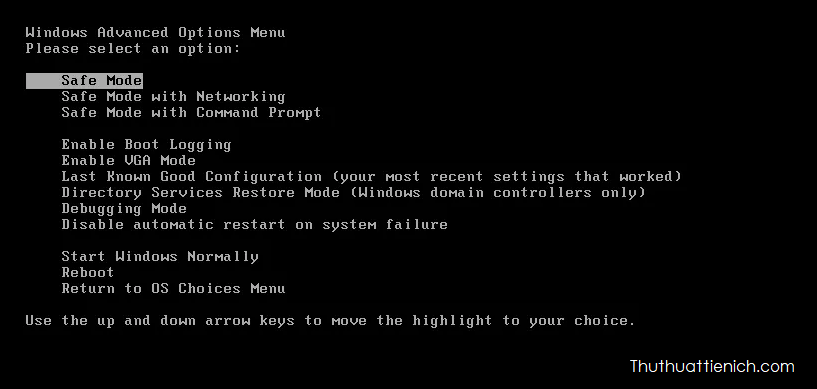
Boot vào Safe Mode with Networking
- Bước 1: Khởi động lại máy tính.
- Bước 2: Khi màn hình đăng nhập đã hiển thị thì bạn cầm bấm giữ phím SHIFT trong khi chọn Power > Restart.
- Bước 3: Sau khi máy tính đã khởi động lại để đến màn hình Choose an option thì bạn cần chọn Troubleshoot.
- Bước 4: Bấm chọn Advanced options.
- Bước 5: Chọn Startup Settings.
- Bước 6: Chọn Restart.
- Bước 7: Khi nó khởi động lại thì bạn sẽ thấy danh sách những tùy chọn. chọn 5 hay F5 cho Safe Mode with Networking.
Safe Mode with Networking chính là khởi động Windows ở chế độ Safe Mode, gồm những driver mạng và service mà bạn cần để có thể truy cập Internet hay những máy tính khác trong cùng mạng.
Sau khi ở chế độ Safe Mode thì bạn cũng có thể thực hiện những thao tác sau để có thể thử và giải quyết vấn đề máy tính Windows 10 không boot được:
Chạy System File Checker (SFC)
Chạy DISM
Trên đây là những mẹo để có thể khắc phục lỗi máy tính Windows 10 không khởi động được. Những mẹo trên đây sẽ giúp cho các bạn có thể giải quyết được tình trạng đó một cách nhanh chóng. Hy vọng với những chia sẻ của chúng tôi thì bạn đã có thể xử lý được tình huống đó hiệu quả nhất.
>>> Bài viết liên quan: 6 mẹo tắt tính năng màn hình laptop văn phòng tự thay đổi độ sáng