Ở phần 1 thì chúng tôi đã giới thiệu cho các bạn một số mẹo để giải phóng ổ cứng máy tính cũ ồi. Và trong phần 2 này thì chúng tôi sẽ tiếp tục chia sẻ cho các bạn những mẹo còn lại để có thể giải phóng cho ổ cứng của
bộ máy tính cũ Windows 10 hiệu quả nhất.
5. Xóa các phiên bản Windows đã cài đặt trước đó
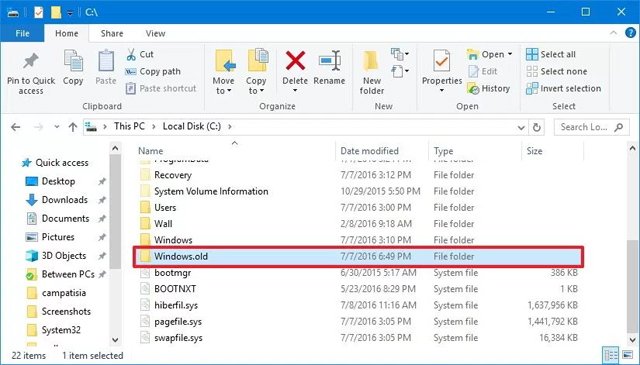
Xóa các phiên bản Windows đã cài đặt trước đó
Khi mà bạn đã nâng cấp lên Windows 10 không có định dạng hay bạn cài bản dùng thử thì sẽ có một bản copy hệ điều hành mà bạn cài trước đó sẽ được lưu trên máy tính trong thư mục Windows.old.
Bản sao lưu này sẽ được sử dụng trong trường hợp nếu như xảy ra lỗi nào đó trong khi nâng cấp hệ điều hành. Nhưng sau khi đã nâng cấp hệ điều hành thành công và bạn cũng không muốn sử dụng bản hệ điều hành Windows cũ nữa thì bạn cũng có thể xóa file tạm thời này đi bởi vì những file này sẽ chiếm nhiều không gian trên máy tính. Để có thể xóa file tạm trên Windows 10 thì bạn có thể sử dụng Cleanup.
6. Tắt chế độ ngủ đông để có thể giải phóng ổ đĩa
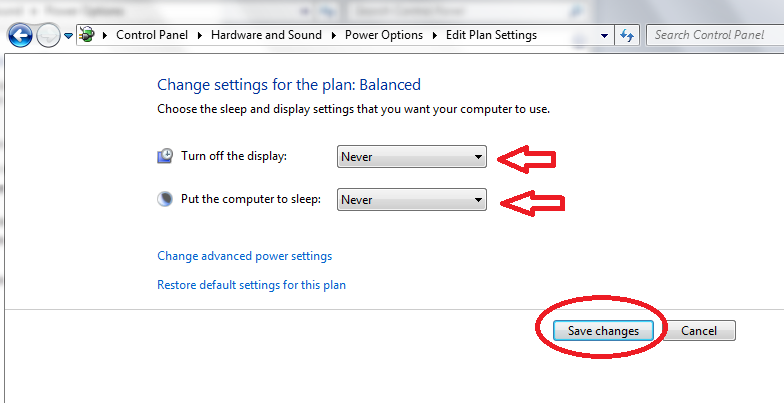
Tắt chế độ ngủ đông để có thể giải phóng ổ đĩa
Bạn nên tắt tính năng ngủ đông khi mà bạn không sử dụng nó. Khi bật thì tính năng này sẽ tạo ra tệp hiberfil.sys và chiếm không gian lưu trữ Ram đã được cài trên máy tính cũ .
Tính năng ngủ đông cũng đã được bật theo chế độ mặc định trong Windows 10 nhưng nó cũng sẽ không được thêm vào menu Start. Vì thế mà bạn cần đảm bảo rằng nó đã tắt nếu như không sử dụng đến.
Đây là những thao tác để tắt tính năng ngủ đông:
- Bước 1: Mở Command Prompt với tư cách là quản trị viên bằng cách là gõ “CMD” vào phần tìm kiếm Start, bấm chuột phải vào mục Command Prompt, bấm Run as administrator.
- Bước 2: Trong Command Prompt, nhập “powercfg /hibernate off” và bấm phím Enter để có thể tắt tính năng ngủ đông và giải phóng không gian.
7. Vô hiệu hóa hay xóa điểm khôi phục hệ thống
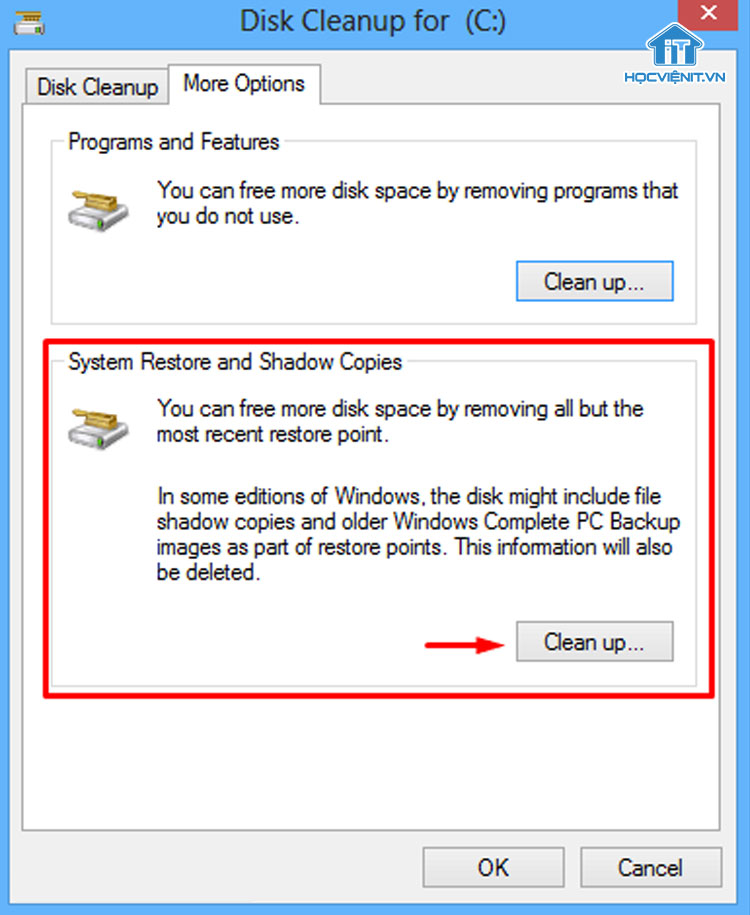
Vô hiệu hóa hay xóa điểm khôi phục hệ thống
Những điểm khôi phục hệ thống sẽ có ích khi mà bạn muốn khôi phục lại máy tính về lúc trước đó để có thể khắc phục được sự cố. Tùy thuộc vào số lượng những điểm khôi phục và không gian đã phân bổ cho tính năng này mà nó có thể chiếm một vài GB trên ổ đĩa. Nếu như bạn cần sử dụng tính năng này thì bạn cũng không nên tắt nó.
Ngoài ra thì bạn có thể xóa những điểm khôi phục trừ điểm gần nhất nếu như không muốn tắt tính năng này. Dưới đây là những thao tác để tắt tính năng khôi phục hệ thống:
- Bước 1: Trong thanh tìm kiếm Start hay thanh Taskbar nhập “sysdm.cpl” và bấm Enter.
- Bước 2: Chuyển sang System Protection. Trong phần Protection Settings thì bạn chọn ổ đĩa và bấm Configure.
- Bước 3: Trong hộp thoại thì bạn cần chọn Disable system protection chọn Apply.
Lặp lại bước 2 và 3 cho những ổ cứng khác để có thể tắt tính năng để khôi phục hệ thống cho các ổ cứng và giải phóng ổ đĩa trong máy tính Windows 10.
8. Xóa file trong thùng rác
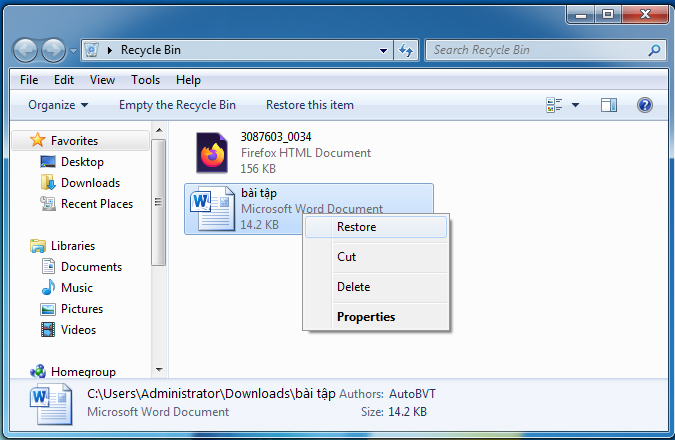
Xóa file trong thùng rác
Bạn cũng có thể biết khi xóa tệp trong máy tính Windows 10 bằng cách chọn tệp và sau đó thì cần bấm phím Delete, tệp tin đó cũng sẽ được chuyển đến thùng rác. Nếu như tập tin nằm trong thùng rác mà nó vẫn sẽ chiếm dung lượng của ổ đĩa. Bạn cũng có thể lấy lại không gian bằng cách là phân bổ ít hơn cho thùng rác và xóa các tệp trong thùng rác.
Nếu như bạn thường bấm Shift + Del để có thể xóa vĩnh viễn những tập tin mà không chuyển vào thùng rác thì cũng nên cấu hình lại Windows 10 để nó có thể tự động xóa những tệp cũ khỏi Recycle Bin.
9. Xóa những phiên bản cũ của driver
Giống những phiên bản cũ của phần mềm thì những driver cũ sẽ không sử dụng cũng chiếm một số dung lượng ổ đĩa. May mắn thì máy tính Windows 10 cũng sẽ cho phép bạn có thể dễ dàng xóa driver thiết bị cũ.
10. Xóa tài khoản người dùng mà bạn không sử dụng
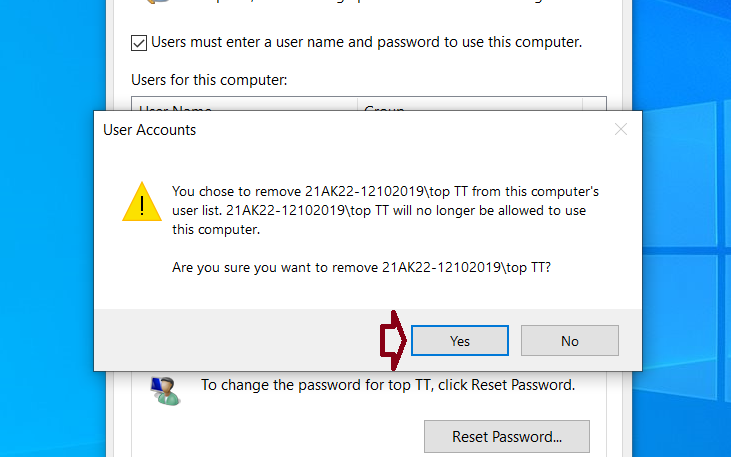
Xóa tài khoản người dùng mà bạn không sử dụng
Một tài khoản người dùng mới thì thường sẽ mất ít không gian của ổ đĩa. Cũng tùy thuộc vào số tệp và kích thước mà tài khoản của người dùng cũng có thể chiếm mấy MB đến GB dung lượng ổ đĩa.
Nói tóm lại thì nếu như có tài khoản người dùng mà không sử dụng đến trên máy tính thì bạn có thể xóa nó đi. Và nếu như cần thì bạn vẫn có thể tạo tài khoản mới. Để có thể xóa tài khoản thì bạn cần điều hướng đến Settings > Accounts > chọn Family & other people. Chọn tài khoản và bấm vào nút Remove.
11. Xóa tệp Delivery Optimization
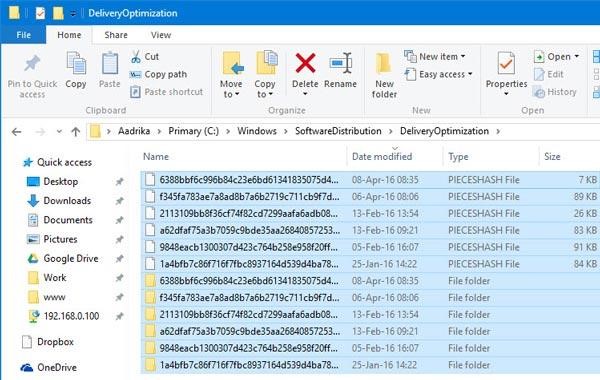
Xóa tệp Delivery Optimization
Những tập tin Delivery Optimization là tập tin được tải về trước trên máy tính. Bạn cũng có thể xóa tệp này để giải phóng cho không gian ổ đĩa trong Windows 10.
Để có thể xóa tệp tin này thì bạn cần thao tác như sau:
- Bước 1: Mở This PC > Bấm chuột phải vào ổ đĩa mà Windows 10 đã được cài và sau đó thì bấm vào Properties.
- Bước 2: Bấm vào nút Disk Cleanup.
- Bước 3: Khi mà bạn thấy kết quả thì bạn cần chọn hộp Delivery optimization files và bấm vào nút OK để có thể xóa tệp Delivery Optimization.
Trên đây là những mẹo để có thể giải phóng ổ cứng máy tính Windows 10 hiệu quả nhất. Hy vọng rằng các bạn đã có thể biết thêm được nhiều cách để giải phóng cho máy tính của mình một cách nhanh chóng nhất.
>>> Bài viết liên quan: Mẹo giải phóng ổ cứng máy tính cũ Windows 10 hiệu quả nhất(Phần 1)