Bảo mật dữ liệu trong máy tính luôn là một việc quan trọng hàng đầu đối với đa số người dùng. Ransomware, những chương trình lỗi thời với lỗi bảo mật chưa được vá và người dùng không sử dụng
máy tính cũ đúng cách cũng có thể khiến cho máy tính Windows 10 rất dễ bị tấn công bảo mật.
Mặc dù hệ điều hành Windows 10 được cho là một phiên bản hệ điều hành an toàn nhất cho đến nay. Thế nhưng trong an ninh mạng, không có một giải pháp nào gọi là toàn diện trong bảo mật cả. Vì thế nên dưới đây là 9 điều tốt nhất mà các bạn cần làm để giúp cho máy tính cũ Windows 10 an toàn và giảm được nguy cơ bị tấn công tiềm ẩn hơn mà chúng tôi muốn giới thiệu đến các bạn.
1. Gỡ cài đặt Flash khỏi máy tính Windows 10
Do vướng vào rất nhiều các vấn đề bảo mật thế nên đa số những trình duyệt hiện đại đều đã ngừng hỗ trợ cho nội dung Flash từ lâu. Vì thế nên Microsoft cũng đã ngừng hỗ trợ Adobe Flash Player từ tháng 01/2021.
Nếu như máy tính của bạn mà đang cài Flash và chưa gỡ bỏ thì cũng nên gỡ bỏ ngay. Ngoài ra việc giải phóng dung lượng của bộ nhớ trên máy tính và việc gỡ cài đặt Adobe Flash Player cũng sẽ giúp ngăn chặn những mối đe dọa bảo mật với máy tính vì những lỗ hổng mới.
Gỡ cài đặt Flash bằng tính năng Windows Update
.jpg)
Gỡ cài đặt Flash bằng tính năng Windows Update
Windows Update: Bản cập nhật này cũng xóa sẽ tự xóa Adobe Flash Player đã được cài trên máy tính. Microsoft cũng đã phát hành bản vá này ở dưới dạng bản cập nhật Windows. Nếu như bạn chưa cài bản vá này thì bạn cũng có thể tải xuống bằng cách thủ công từ danh mục của Windows Update.
Bạn cần chạy bản cập nhật và thực hiện theo các hướng dẫn ở trên màn hình. Sau khi đã cài đặt thì nó cũng sẽ xóa Flash Player khỏi máy tính.
Sử dụng công cụ để xóa Flash Player
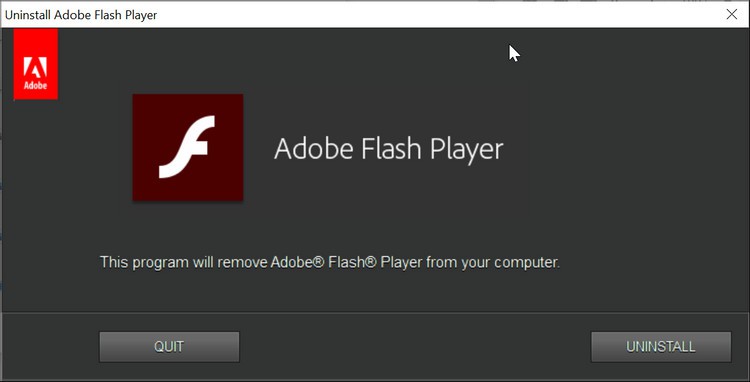
Sử dụng công cụ để xóa Flash Player
Adobe cũng đã cung cấp một cách rất dễ dàng để gỡ cài đặt của Flash Player khỏi máy tính Windows qua công cụ gỡ Flash chuyên dụng. Để có thể sử dụng thì đầu tiên bạn cần tải công cụ này về máy tính.
Trước khi bạn chạy trình cài đặt thì cần đảm bảo là đã đóng những chương trình gồm cả trình duyệt sử dụng Flash. Tiếp theo thì bạn cần chạy trình cài đặt và bấm Yes khi UAC nhắc nhở. Cuối cùng thì bạn cần bấm Uninstall và Restart để có thể hoàn tất được việc xóa Flash Player.
Sau khi đã khởi động lại thì bạn cần bấm phím Windows + E để có thể mở File Explorer. Trong File Explorer thì bạn cần sao chép và dán đường dẫn dưới đây vào trong khung Quick access để có thể điều hướng đến những thư mục.
C:\Windows\system32\Macromed\Flash
Xóa hết các tệp trong thư mục này và lặp lại các bước bằng cách là truy cập đến những vị trí sau.
C:\Windows\SysWOW64\Macromed\Flash
%appdata%\Adobe\Flash Player
%appdata%\Macromedia\Flash Player
Sau khi đã xóa Flash khỏi máy tính thì bây giờ bạn cũng cần phải xóa khỏi trình duyệt web. Mặc dù là những trình duyệt hiện đại sẽ không hỗ trợ nội dung flash nữa nhưng cũng có thể trình duyệt của bạn vẫn bật Flash và dưới đây chính là cách xóa Flash khỏi trình duyệt web.
Tắt Flash trong các trình duyệt Web
Google Chrome
- Bước 1: Bạn mở Chrome và Menu > chọn Settings.
- Bước 2: Chọn Privacy and Security từ bên trái, chọn mục Site Settings ở bên phải.
- Bước 3: Tìm mục Content và tắt tùy chọn Flash.
Mozilla Firefox
- Bước 1: Khởi động Firefox, nhập “About:addons” vào thanh địa chỉ và bấm chọn Enter.
- Bước 2: Thẻ Plugin hiện ra thì ở khung bên trái bạn cần tìm mục Flash add-on, sau đó bạn bấm vào nút xổ xuống và chọn Never Activate.
Với trình duyệt Microsoft Edge thì nó dựa trên Chromium, người dùng cũng sẽ không cần tắt Flash đi vì nó cũng bị tắt theo mặc định. Tùy chọn Flash cũng có thể sẽ không khả dụng trên Chrome và Firefox phiên bản mới nhất, trong trường hợp đó thì bạn cũng không cần phải vô hiệu hóa theo cách thủ công ở trên.
2. Tạo ra điểm khôi phục Restore Points
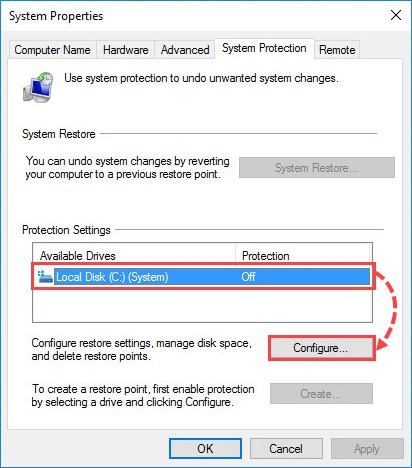
Tạo ra điểm khôi phục Restore Points
Bạn cần coi điểm khôi phục giống như một ảnh chụp nhanh của hệ thống, sẽ cho phép hoàn nguyên Windows về mức trạng thái hoạt động cuối cùng bằng cách là hoàn tác những thay đổi của hệ thống. Mặc dù là tính năng này cũng đã có sẵn trên những phiên bản Windows thế nhưng bạn cũng vẫn cần kích hoạt từ hộp thoại System Properties.
Khi đã được bật thì Windows sẽ tự động để tạo ra Restore Points khi cài đặt phần mềm hay bản cập nhật Windows mới. Nhưng trước khi thực hiện một thao tác để thay đổi lớn với hệ thống như chỉnh sửa tệp Registry hay thay đổi phần cứng thì bạn cần tạo điểm Restore Points bằng cách thủ công.
3. Bật mã hóa BitLocker
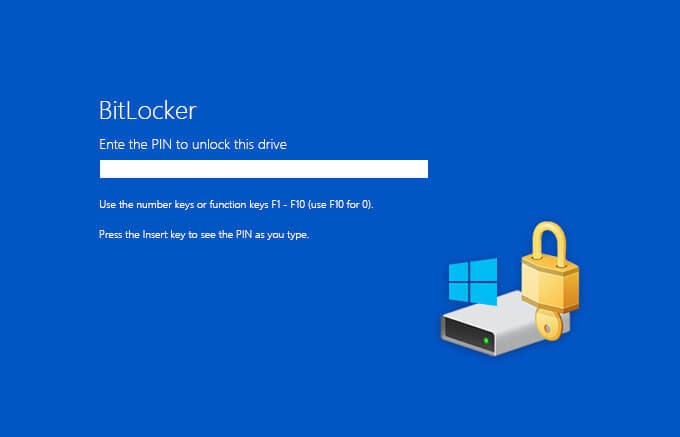
Bật mã hóa BitLocker
Phiên bản của Windows 10 Pro và Enterprise đi kèm công cụ mã hóa ổ cứng có tên là BitLocker. Tính năng bảo vệ dữ liệu này được tích hợp với Windows và có thể bảo vệ cho dữ liệu khỏi bị đánh cắp hay truy cập trái phép bằng cách là mã hóa ổ lưu trữ.
BitLocker có sử dụng công nghệ TPM để giúp bạn có thể bảo vệ dữ liệu, cung cấp được mức độ bảo mật tối ưu khi mà hệ thống ngoại tuyến. Trên những hệ thống không phải TPM thì bạn cần sử dụng mã PIN hay khóa khởi động USB để có thể khởi động máy tính đã được mã hóa.
Nếu như bạn đang sử dụng Windows 10 Home thì bạn cũng cần phải cài đặt những công cụ mã hóa như VeraCrypt, DiskCryptor …. Dù là công cụ mã hóa của bạn sử dụng có là gì thì việc mã hóa ổ đĩa cũng là điều bắt buộc để bảo vệ cho điểm cuối.
Trên đây là những điều bạn cần làm để bảo mật cho máy tính Windows 10 một cách dễ dàng. Trong phần tiếp theo thì chúng tôi cũng sẽ giới thiệu cho các bạn những việc cần làm tiếp theo để bảo vệ cho máy tính của mình.
>>> Bài viết liên quan: Nguyên nhân và hậu quả khi CPU máy tính cũ bị nóng
