Máy tính có tốc độ nhanh hay chậm, khi mở những phần mềm và game dù nặng nhưng lại không bị đơ thì sẽ phụ thuộc rất lớn vào CPU và Ram. Bộ nhớ Ram mà có dung lượng lớn và nhanh thì sẽ làm tăng tốc độ của máy tính. Vì thế nên việc giải phóng Ram là điều vô cùng cần thiết, nó cũng sẽ giúp cho người dùng có thể khắc phục tình trạng chậm máy và chạy các chương trình cùng lúc. Trong bài viết này thì chúng tôi sẽ cho bạn các mẹo để giải phóng Ram giúp cho
máy tính cũ chạy nhanh hơn.
1. Kiểm soát các chương trình khi máy tính khởi động
Dưới đây thì chúng tôi sẽ chia sẻ cho các bạn những cách làm để kiểm soát các chương trình:
Gỡ các chương trình chạy cùng Windows
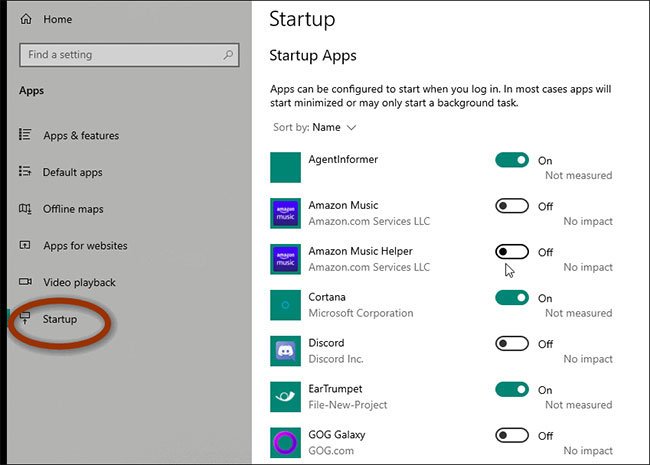
Gỡ các chương trình chạy cùng Windows
Bạn cần phải làm tương tự với những bản hệ điều hành Windows.
- Bước 1: Start > chọn All programs để gỡ phần mềm nào mà bạn đang không sử dụng.
- Bước 2: Với Windows 10 thì bạn nhập lệnh “MSCONFIG” để tìm, còn từ Windows 7 trở xuống thì bạn tìm kiếm “MSCONFIG.EXE” trong hộp thoại Run hay Search. Bấm vào thẻ Startup để có thể xem là phần mềm nào đang khởi động cùng với Windows. Từ Windows 7 trở xuống thì những phần mềm cũng sẽ xuất hiện ngay ở trong bảng Startup. Windows 10 thì bạn chỉ cần bấm vào phần Open Task Manager để có thể kiểm tra.
- Bước 3: Tại đây thì bạn cũng có thể kiểm soát các phần mềm không cần thiết hay thiết lập để chúng không khởi động cùng Windows bằng cách bấm vào mỗi chương trình và chọn Disabled.
2. Tắt những dịch vụ không mong muốn
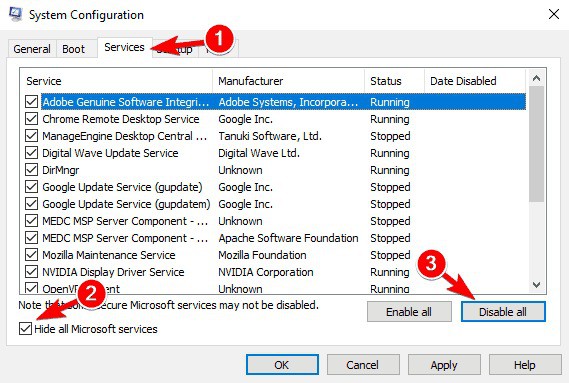
Tắt những dịch vụ không mong muốn
Có những dịch vụ Windows không cần thiết là nguyên nhân khiến cho máy tính chạy chậm, ví dụ như Windows Defender. Nó sẽ chiếm khoảng 20MB và còn nhiều hơn nếu như chạy nền. Nếu như máy tính của bạn đã có phần mềm diệt virus cho máy tính thì tốt nhất là bạn nên tắt Defender đi để tăng tốc máy tính.
Nếu như bạn quyết định vô hiệu hóa những dịch vụ khác thì bạn cũng có thể thiết lập được ngay trên máy tính của mình:
- Bước 1: Trong Start thì bạn nhập “services.msc” để khởi động. Bạn sẽ thấy danh sách những dịch vụ đang chạy trong Windows.
- Bước 2: Để tắt dịch vụ thì bạn bấm chuột phải vào ứng dụng và chọn Properties.
- Bước 3: Bảng thiết lập đã xuất hiện. Tại phần Startup type thì bạn bấm vào mũi tên và chọn Disabled > OK là xong.
Nếu như bạn muốn vô hiệu hóa tạm thời thì khi khởi động lại dịch vụ đó cũng sẽ tự động khởi chạy, bấm chuột trái vào dịch vụ và bấm vào hình vuông trên màn hình để có thể dừng chạy.
Quá trình này thì có lẽ giúp máy tính phục hồi 10MB bộ nhớ Ram. Bạn cũng có thể đạt được mức nhiều hơn nếu như gỡ nhiều dịch vụ, nhưng cũng sẽ gặp các sự cố nguy hiểm nếu như bạn loại bỏ nhầm thứ gì đó.
3. Giảm bớt những yêu cầu về phần cứng
.jpg)
Giảm bớt những yêu cầu về phần cứng
Nếu máy tính của bạn mà có bộ nhớ 4GB thì có thể bạn chỉ truy cập được từ 3 - 3.5GB thôi bởi vì BIOS cũng đã cấp phần trống còn lại cho card màn hình, card mạng và các phần cứng khác.
Để kiểm tra mức dung lượng cấp cho linh kiện phần cứng trên máy tính thì bạn cần thực hiện theo những bước sau:
- Bước 1: Nhập “devmgmt.msc” tại khung Search để khởi động Device Manager.
- Bước 2: Bấm View > chọn Resources by type để mở rộng. Phần tài nguyên bị cắt thì hầu như đều là do card màn hình. Nếu như máy tính mà có card đồ họa 512MB thì nó sẽ chiếm 512MB hay nhiều hơn.
Bạn cũng không thể giải quyết được vấn đề này hoàn toàn thế nhưng cũng có cách để có thể giảm tác động của nó. Ví dụ bạn cần gỡ một card mở rộng nếu như bạn không còn cần nữa. Kiểm tra BIOS để tắt đi những tính năng không cần thiết .
Có một trình đơn gọi là Onboard Device Configuration hay Integrated Periphrals để bạn vô hiệu hóa card đồ họa on-board, card âm thanh, network adapters .... Dùng cách này để có thể tắt những phần cứng dư thừa thì BIOS sẽ không sử dụng bộ nhớ và phần dung lượng sẽ dành cho bạn.
4. Tắt các tính năng không cần thiết
Bạn không nên bật quá nhiều các tính năng Windows, trừ khi là bạn thực sự cần nó. Có khá là nhiều các tính năng trong Windows mà bạn không cần sử dụng đến thì nên bạn cần phải xử lý nó ngay lập tức nếu như không muốn thấy hiệu suất máy tính bị giảm đi một cách rõ rệt.
5. Chạy Explorer hiệu quả
Windows Explorer có thể chạy trong mỗi quá trình riêng biệt, vì thế nếu như một cửa sổ bị treo thì nó cũng sẽ không ảnh hưởng tới những cửa sổ khác. Nghe thì rất hợp lý thế nhưng trong thử nghiệm thì nó sẽ sử dụng ít nhất là thêm 10MB bộ nhớ Ram cho mỗi cửa sổ Explorer mà bạn mở. Nếu như Windows mà vẫn bị treo thì bạn nên tìm hiểu lý do tại sao và tắt tính năng này đi để đòi lại phần bộ nhớ đã bị lãng phí.
Windows 10
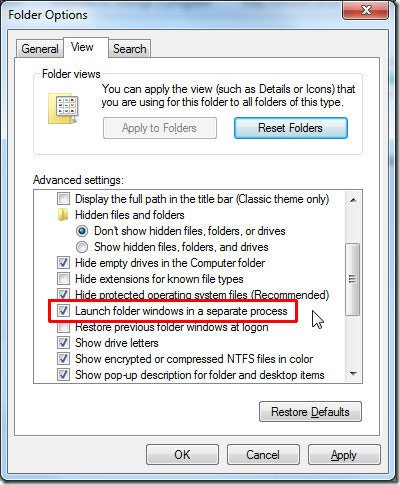
Windows 10
- Bước 1: Bạn nhập “Folder Options” trên thanh tìm kiếm để có thể truy cập vào File Explorer Options.
- Bước 2: Giao diện File Explorer Options > mục View > bỏ tích Launch folder windows in a separate process > OK.
Windows 7
- Bước 1: Bạn vào Tools.
- Bước 2: Trong Folder Options > chọn View > bỏ tích Launch folder windows in a separate process > OK.
Trên đây là những mẹo để có thể giải phóng Ram trên máy tính hiệu quả. Trong phần 1 này thì chúng tôi mới chỉ có giới thiệu một số mẹo nếu các bạn muốn tham khảo tiếp thì theo dõi thêm phần 1 của chúng tôi nhé.
>>> Bài viết liên quan: Mẹo giải phóng ổ cứng máy tính cũ Windows 10 hiệu quả nhất(Phần 2)
