Ở phần 1 thì chúng tôi đã giới thiệu các cho các một số các mẹo để có thể giải phóng Ram hiệu quả. Trong phần 2 này thì
maytinhanphat.vn sẽ tiếp tục chia sẻ đến các bạn những mẹo để giải phóng Ram cho máy tính cũ một cách hiệu quả nhất.
6. Giảm thiểu những ứng dụng
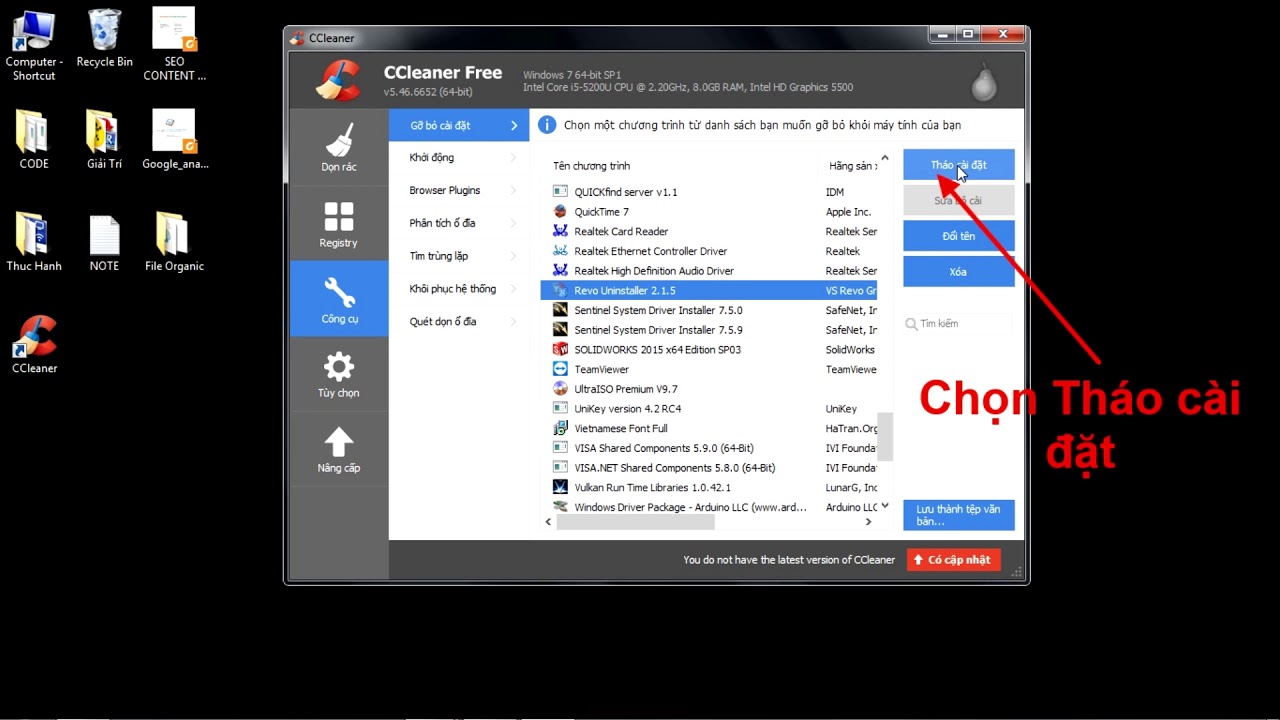
Giảm thiểu những ứng dụng
Nếu như bạn đang chạy ứng dụng nào đó thì chắc chắn là nó sẽ tiêu thụ Ram. Nếu như ứng dụng không thực hiện việc gì thì khi nó được giảm thiểu, Windows cũng sẽ nhận lại phần một phần bộ nhớ đã dành cho nó để có thể cung cấp cho những ứng dụng khác. Vì thế nên tốt nhất bạn cần giảm thiểu những chương trình không hoạt động và nhờ đó thì mới có thể giải phóng bộ nhớ Ram cho các công việc cần thiết hơn.
7. Tránh những công cụ để tối ưu hóa không rõ ràng
Bạn không nên lãng phí thời gian với những thủ thuật không có hiệu quả liên quan đến việc tối ưu bộ nhớ hay những chương trình vô dụng, như thế sẽ chỉ làm cho mọi thứ tồi tệ hơn.
Có rất nhiều trang web giới thiệu các chương trình để tối ưu Ram với nhiều lời hứa hẹn, thế nhưng chúng sẽ không thể khắc phục được các lỗi của bộ nhớ và sẽ không thể giải phóng Ram.
8. Theo dõi máy tính
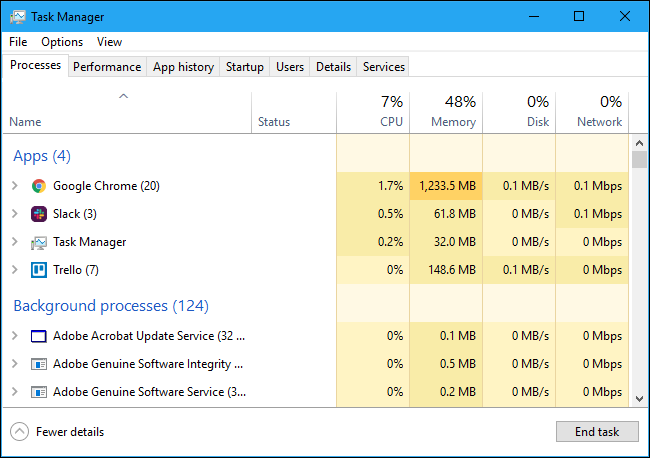
Theo dõi máy tính
Khi bạn dọn dẹp máy tính thì cần khởi động lại và xem những ứng dụng nào đang sử dụng Ram của bạn.
Windows 10
- Bước 1: Bấm chuột phải biểu tượng Start và chọn Task Manager.
- Bước 2: Tại Details bạn sẽ nhìn thấy số lượng các chương trình đang chạy trong máy và dung lượng của chúng. Chọn Memory để có thể xem thứ tự các phần mềm chiếm dung lượng từ thấp cho đến cao, hay ngược lại.
- Bước 3: Nếu như có chương trình nào mà bạn thấy không cần thiết thì có thể tắt nó đi. Bấm chuột phải vào chương trình đó và chọn End Process tree.
Windows 7
- Bước 1: Bấm tổ hợp phím Ctrl + Shift + Esc để mở Task Manager.
- Bước 2: Chọn View > chọn Select Columns.
- Bước 3: Tích ô Memory - Private Working Set > OK.
- Bước 4: Xuất hiện bảng thứ tự các phần mềm và chúng chiếm bao nhiêu dung lượng trong máy tính. Để tắt thì bạn cần bấm chuột phải để chọn End Process hay End Process Tree thì đều được.
Nếu như bạn muốn đi sâu vào những hoạt động của máy tính thì sẽ có hai công cụ Sysinternal dành cho bạn. Autoruns sẽ hiển thị mọi thứ đã được tải khi Windows khởi động, Process Explorer sẽ hiển thị các chương trình đang chạy trên máy tính một cách chi tiết và cho bạn thấy được nguồn tài nguyên mà chúng đang sử dụng.
Ngoài ra thì người dùng cũng nên sử dụng CCleaner để giải phóng Ram hiệu quả, bằng cách là xóa bộ nhớ đệm, file của Windows. Cách tăng dung lượng của bộ nhớ ảo và Ram ảo trên Windows cũng là một cách để giúp máy tính tăng tốc và chơi game mượt hơn.
Nếu như máy tính có Ram ít mà bạn lại chưa có điều kiện để nâng cấp Ram thì bạn có thể chuyển sang sử dụng trình duyệt Opera Neon, Firefox thay cho việc sử dụng Chrome thì cũng sẽ giảm gánh nặng cho Ram.
9. Khởi động lại máy tính
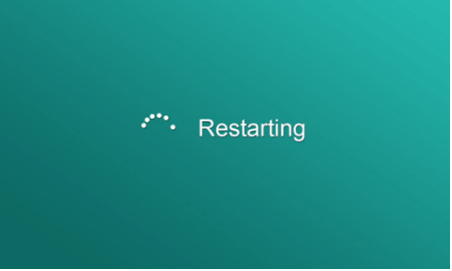
Khởi động lại máy tính
Đây là mẹo rất quen thuộc và đơn giản thế nhưng lại rất hữu dụng với các lý do sau: Khi khởi động lại máy tính thì bộ nhớ Ram cũng sẽ được làm sạch, và các chương trình đang chạy cũng được thiết lập lại, qua đó thì sẽ giúp dọn sạch những quy trình đang chạy nền có thể chính là thủ phạm làm tiêu tốn Ram của hệ thống. Tốt nhất là bạn cũng nên khởi động lại máy tính thường xuyên để giữ hệ thống được dọn dẹp sạch sẽ.
10. Quét những phần mềm độc hại
Nghe thì có vẻ lạ nhưng việc kiểm soát những phần mềm độc hại trên hệ thống cũng là cách để giải phóng Ram hiệu quả. Những phần mềm độc hại thì sẽ ăn cắp tài nguyên và sẽ hút cạn dung lượng Ram của bạn. Vì thế nên việc sử dụng những chương trình diệt virus theo khoa học, cụ thể là điều mà bạn nên làm.
11. Cài đặt thêm Ram

Cài đặt thêm Ram
Nếu như bạn thực sự thấy thiếu Ram hay muốn chạy nhiều chương trình cùng một lúc thì sẽ không có cách nào hiệu quả hơn là việc bổ sung thêm Ram cho hệ thống của mình. Dù sẽ tốn thêm một khoản chi phí để đầu tư thế nhưng việc thêm Ram cũng sẽ giúp hiệu suất tổng thể của hệ thống cải thiện một cách rõ rệt và bền vững hơn nhiều.
Nếu như bạn đang dùng máy tính bàn thì việc nâng cấp Ram sẽ không có gì khó khăn cả. Nhưng với máy tính xách tay thì sẽ khác vì không gian của nó bị hạn chế trên máy tính xách tay nên việc thay Ram hay thêm Ram sẽ không phải đơn giản hay thậm chí sẽ là không thể với một số những trường hợp. Ngoài ra thì bạn cần đảm bảo là có thể mua đúng loại Ram tương thích với hệ thống của mình.
12. Kiểm tra phần mềm diệt virus có chạy ẩn không?
Phần mềm diệt virus thì sẽ chiếm nhiều tài nguyên nhất là khi mà nó thực hiện quá trình quét. Nếu như máy tính của bạn mà đột nhiên trở nên chậm chạp thì cần kiểm tra chương trình diệt virus xem nó có chạy không. Nếu đúng như vậy thì cần dừng chương trình diệt virus đó lại và lên lịch chạy khi máy tính không hoạt động.
13. Xóa Pagefile khi tắt máy
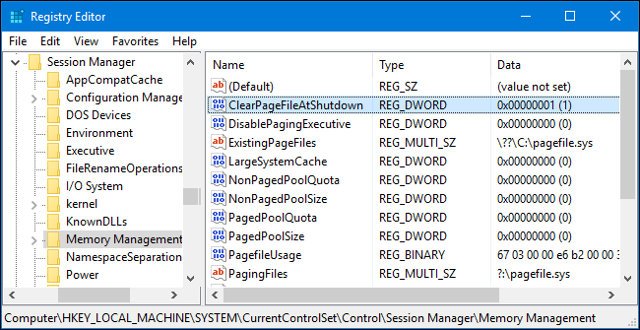
Xóa Pagefile khi tắt máy
Pagefile là vùng của ổ cứng mà Windows đã sử dụng làm Ram phụ khi Ram vật lý kia bị đầy. Khi bạn tắt máy tính thì bộ nhớ Ram hệ thống sẽ bị xóa, nhưng Pagefile thì lại không. Xóa Pagefile khi bạn tắt máy thì sẽ giúp cho máy tính chạy hiệu quả hơn khi khởi động lại máy tính Windows vào lần sau.
Trên đây là những mẹo để có thể giải phóng Ram cho máy tính cũ hiệu quả nhất. Qua bài viết này thì chúng tôi đã chia sẻ hết cho các bạn các mẹo hiệu quả nhất. Hy vọng với những chia sẻ đó thì các bạn cũng sẽ có thể làm cho máy tính chạy hiệu quả hơn.
>>> Bài viết liên quan: Mẹo giải phóng Ram để máy tính cũ chạy nhanh hơn(Phần 1)