Việc đảm bảo cho máy tính cũ chạy Windows 10 và được cập nhật một cách thường xuyên là vô cùng điều cần thiết. Nhưng đôi khi có một bản cập nhật nào có thể làm hỏng máy tính hay là gây ra những sự cố khác. Đây cũng có thể là lúc mà bạn cần phải gỡ cài đặt những bản cập nhật của Windows. Bạn cũng thấy rằng
máy tính cũ của mình sau khi cài đặt các bản cập nhật của Windows 10 gần đây thì đã bị gặp sự cố? Dưới đây là những mẹo gỡ cài đặt những bản cập nhật trên máy tính cũ Windows 10 khi cần mà chúng tôi muốn giới thiệu cho các bạn.
Sử dụng Settings
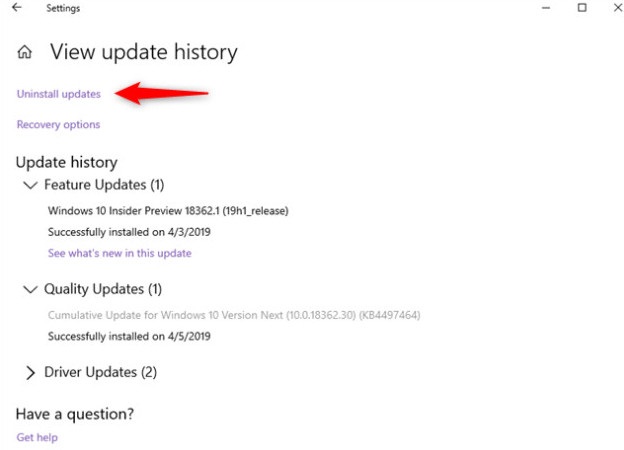
Sử dụng Settings
- Bước 1: Truy cập vào Start > chọn Settings > chọn Update & Security.
- Bước 2: Chọn View update history ở phía bên phải.
- Bước 3: Kích vào Uninstall updates ở đầu của màn hình tiếp theo. Trong cửa sổ Installed Updates thì sẽ là danh sách của những bản cập nhật đã cập nhật, gồm những bản cập nhật Windows 10.
Những bản cập nhật có tên là Microsoft Windows cũng sẽ bao gồm những bản cập nhật Windows. Chọn những bản cập nhật mà bạn muốn gỡ cài đặt trong danh sách và bấm Uninstall. Hay bấm chuột phải vào bản cập nhật và chọn Uninstall. Một cửa sổ hiển thị thì bạn cần bấm nút Yes và những bản cập nhật sẽ gỡ cài đặt khỏi máy tính.
Sử dụng Control Panel
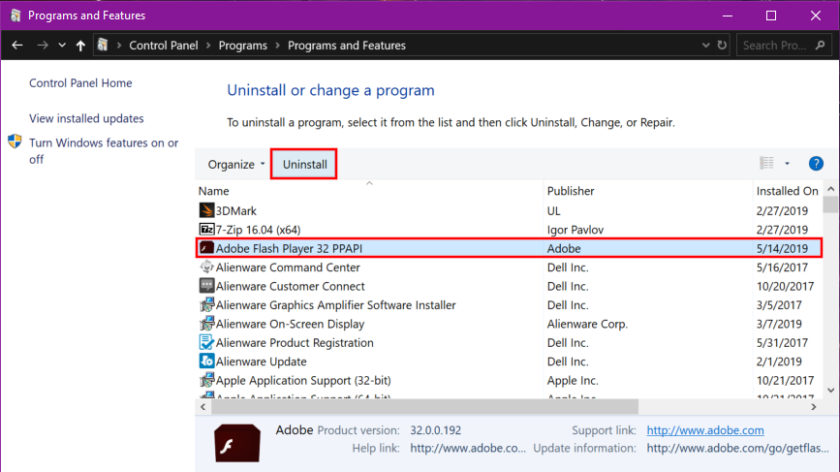
Sử dụng Control Panel
Nếu như bạn không muốn sử dụng ứng dụng Settings thì bạn cũng có thể sử dụng một phương pháp truyền thống là Control Panel.
Bạn kích hoạt Control Panel > chọn Uninstall a program trong mục Programs. Ở bên trái màn hình hiển thị tiếp theo thì bạn cần chọn mục View installed updates.
Trong cửa sổ Installed Updates hiển thị là danh sách những bản cập nhật đã được cài trên hệ thống. Bạn cần thực hiện những công việc còn lại giống như các bước ở trên để có thể gỡ bỏ những bản cập nhật không cần thiết.
Sử dụng PowerShell hay Command Prompt
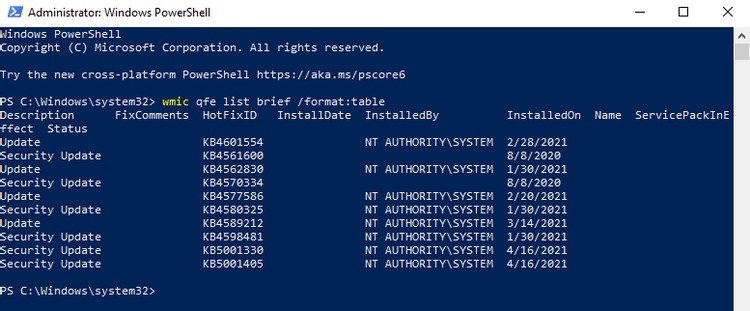
Sử dụng PowerShell hay Command Prompt
Bạn còn có thể xem và gỡ cài đặt những bản cập nhật Windows 10 bằng PowerShell hay là Command Prompt.
- Bước 1: Nhập Command Prompt hay PowerShell vào trong khung Search. Bấm chuột phải vào một kết quả tương ứng và chọn Run as administrator.
- Bước 2: Trong cửa sổ dòng lệnh thì bạn cần nhập lệnh sau để xem những bản cập nhật: wmic qfe list brief /format:table
Khi bạn đã xác định được những bản cập nhật thì cần nhập lệnh WUSA (Windows Update Standalone Installer - tiện ích được tích hợp sẵn để có thể quản lý những bản cập nhật Windows) để gỡ cài đặt: wusa /uninstall /kb:HotFixID
Thay “HotFixID” bằng số của bản cập nhật. Ví dụ nếu như bạn muốn gỡ cài đặt của bản cập nhật có HotFixID là KB4601554, thì lệnh sẽ như sau: wusa /uninstall /kb:4601554. Nhấn Enter > chọn Yes trong hộp thoại để xác nhận và tiếp tục gỡ bỏ các bản cập nhật.
Gỡ cài đặt các bản cập nhật cùng lúc
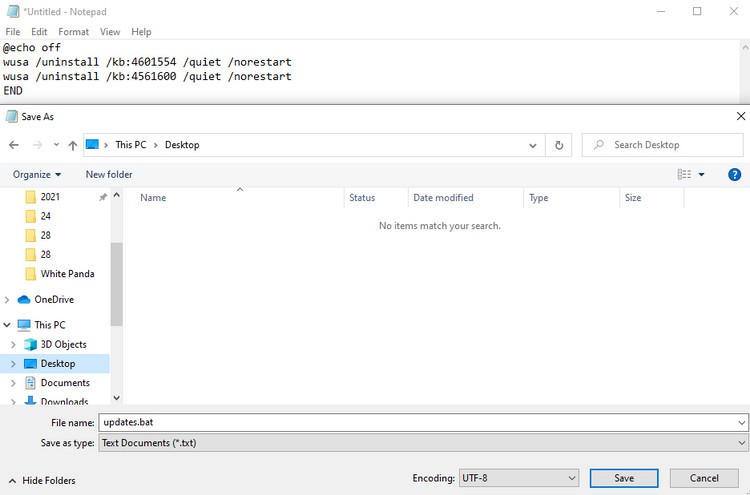
Gỡ cài đặt các bản cập nhật cùng lúc
Những cách trên thì chỉ cho phép bạn có thể gỡ cài đặt mỗi bản cập nhật. Nếu như bạn muốn gỡ cài đặt các bản cập nhật cùng lúc thì cần tạo một tập lệnh chứa những lệnh WUSA.
Nhập notepad vào khung Search và chọn kết quả tương ứng để có thể kích hoạt ứng dụng Notepad. Sau đó thì bạn có thể cắt dán văn bản sau:
@echo off
wusa /uninstall /kb:4601554 /quiet /norestart
wusa /uninstall /kb:4561600 /quiet /norestart
END
Truy cập vào menu File > chọn Save As và lưu tệp ở dưới dạng tệp *.bat.
Thêm một dòng lệnh tương tự cho những bản cập nhật mà bạn muốn gỡ cài đặt và thực hiện những điều chỉnh một cách thích hợp với số KB.
Sau cùng thì bạn chỉ cần bấm đúp vào tệp *.bat và sẽ không có cửa sổ xác nhận hiển thị ra sau khi đã thực hiện xong.
Sử dụng Windows RE
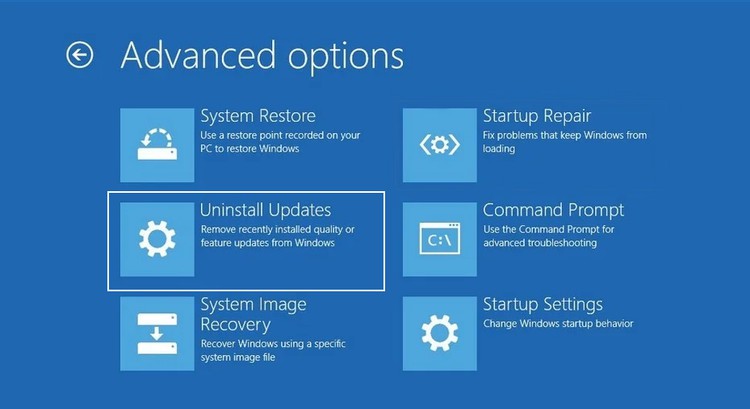
Sử dụng Windows RE
Nếu như Windows không khởi động được một cách bình thường hay ở chế độ Safe mode và bạn cũng cho rằng đó là do các bản cập nhật gây sự cố, bạn cũng không cần vội chuyển đến những bản sao lưu để có thể khôi phục máy tính mà hãy thực hiện cách này.
Bấm giữ nút nguồn của máy tính khi khởi động để có thể tắt máy, sau đó thì bạn cần bấm lại nút nguồn để bật máy. Bạn cũng sẽ thấy những tùy chọn để khôi phục Windows, nhưng bạn cần điều hướng đến Troubleshoot > Advanced Options > Uninstall Updates.
Bạn cũng sẽ thấy một tùy chọn để có thể gỡ cài đặt Quality Update hay Feature Update. Sau khi đã gỡ cài đặt của bản cập nhật mà bạn muốn, máy tính cũng ẽ tự khởi động lại để vào Windows.
Lưu ý rằng bạn cũng sẽ không thấy danh sách những bản cập nhật đã cài như Control Panel khi sử dụng cách này. Vì thế nên miễn là có thể khởi động để vào Windows thì bạn cũng có thể chọn những cách mà chúng tôi đã hướng dẫn ở trên để có thể thực hiện. Chỉ nên sử dụng cách khôi phục Windows là cách cuối cùng.
Như vậy thì các bạn cũng đã biết những cách để gỡ cài đặt bản cập nhật trên máy tính Windows 10 bằng cách thủ công. Điều này cũng rất hữu ích khi mà các bản cập nhật mới đã gây ra sự cố và bạn cũng muốn gỡ cài đặt các bản cập nhật của máy tính Windows 10 mới nhất.
Ngay cả là sau khi bạn đã cập nhật mà không thể khởi động để vào Windows, cách cuối cùng thì cũng sẽ giúp bạn để khắc phục các sự cố và cho phép khởi động lại Windows. Nếu như máy tính mà vẫn tiếp tục gặp sự cố sau khi đã gỡ cài đặt những bản cập nhật thì cũng không có gì chắc là những bản cập nhật đã gây ra sự cố, có thể lỗi là do vấn đề khác.
>>> Bài viết liên quan: Mẹo kiểm tra nhiệt độ của CPU máy tính cũ hiệu quả nhất